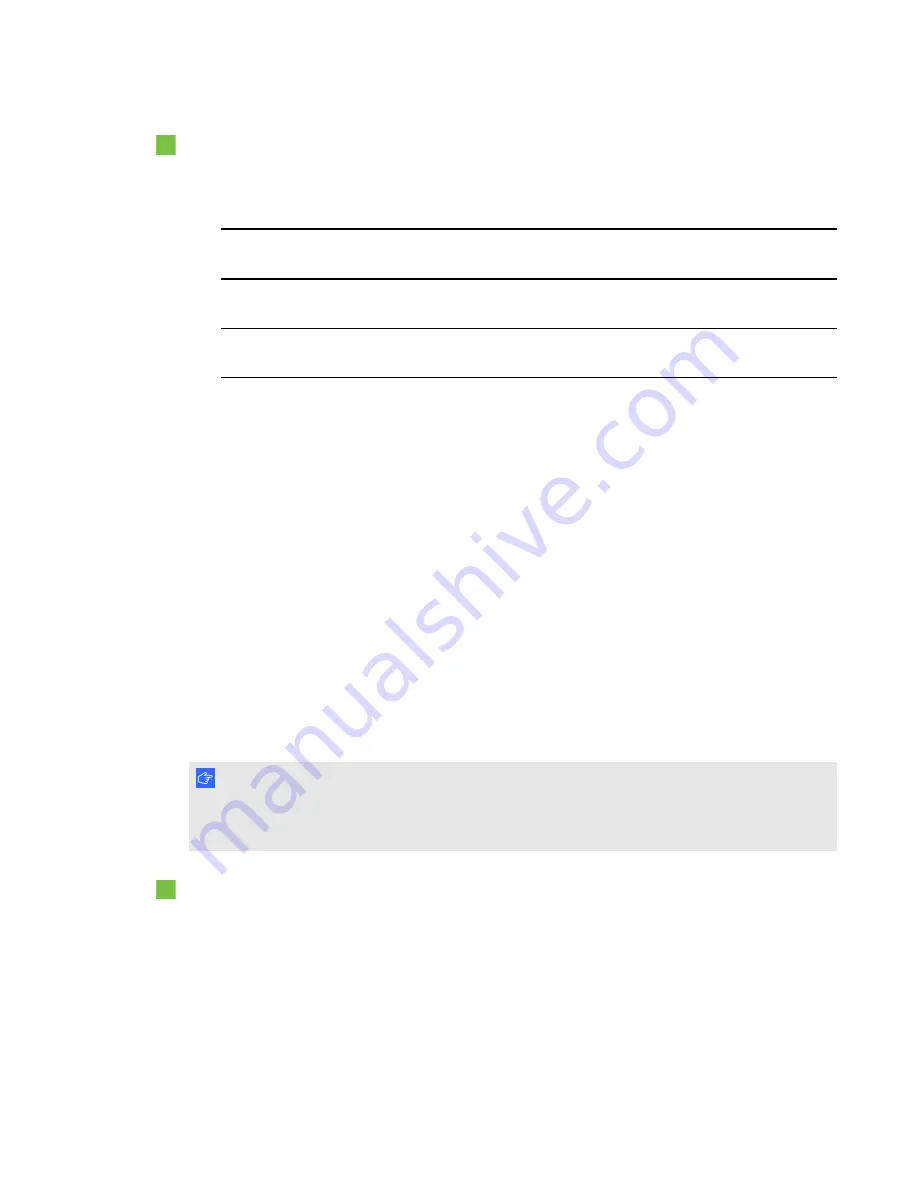
C H A P T E R 6
Maintaining your interactive flat panel
45
smarttech.com/kb/170446
To update firmware
1. Ensure your interactive flat panel is connected to your computer.
2. Launch the firmware updater at the following location:
Operating
system
Location
Windows (32-bit)
C:\Program Files\SMART Technologies\SMART Product Drivers\
SMARTFirmwareUpdater.exe
Windows (64-bit)
C:\Program Files (x86)\SMART Technologies\
SMART Product Drivers\SMARTFirmwareUpdater.exe
3. Follow the on-screen instructions using your computer’s mouse and keyboard. Don’t touch the
interactive flat panel screen.
4. Select the check box for the SMART product you want to update, and then click
Next
.
A progress bar appears.
5. When the installation is complete, calibrate your interactive flat panel (see
Calibrating your interactive flat panel
Digital cameras in the corners of the interactive flat panel track the position of the pens, eraser and
your finger on the interactive surface, and then send the information to the SMART software, which
interprets this information as mouse clicks, digital ink or ink removal in the appropriate location.
Calibration determines the position and angles of the cameras to accurately identify the location of
touches on your interactive flat panel.
I M P O R T A N T
If an error message appears while you are calibrating your interactive flat panel, contact
SMART Support (
).
To calibrate your interactive flat panel
1. Open SMART Settings (see
2. Press
SMART Hardware Settings
.
3. If you have more than one SMART product connected, select the interactive flat panel.
4. Select
Advanced Settings
from the drop-down list.































