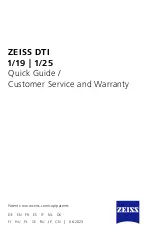3.1 Video Recording
3.1.1 Manual Recording
3.1.3 Auto Recording
When the recorder is turned off, connect a working power adapter. After the device is turned on
automatically, the device will enter video recording mode. Disconnect the adaptor to stop
automatic recording.
18
To enter into video recording mode, turn on the recorder and press mode button until you see the
icon on top of the screen.
1. Turn on the recorder and press the ‘mode’ button until in the video record mode preview. The
screen will display some general information, including current capture mode, preset
size, remaining recording time
.
2. Press the OK key to start recording.
Please Note: If loop recording is enabled, the recorder will keep recording accordingly. If there is
not enought memory space, it will automatically delete the oldest recorded files. Please backup
important records to avoid them being over-written automatically.
When the recorder is off, connect to a working power adapter. When, the recorder is turned on
automatically, the device will enter video recording state automatically and the LED will light up.
3.1.2 LED Recording
3 Recording & Playback