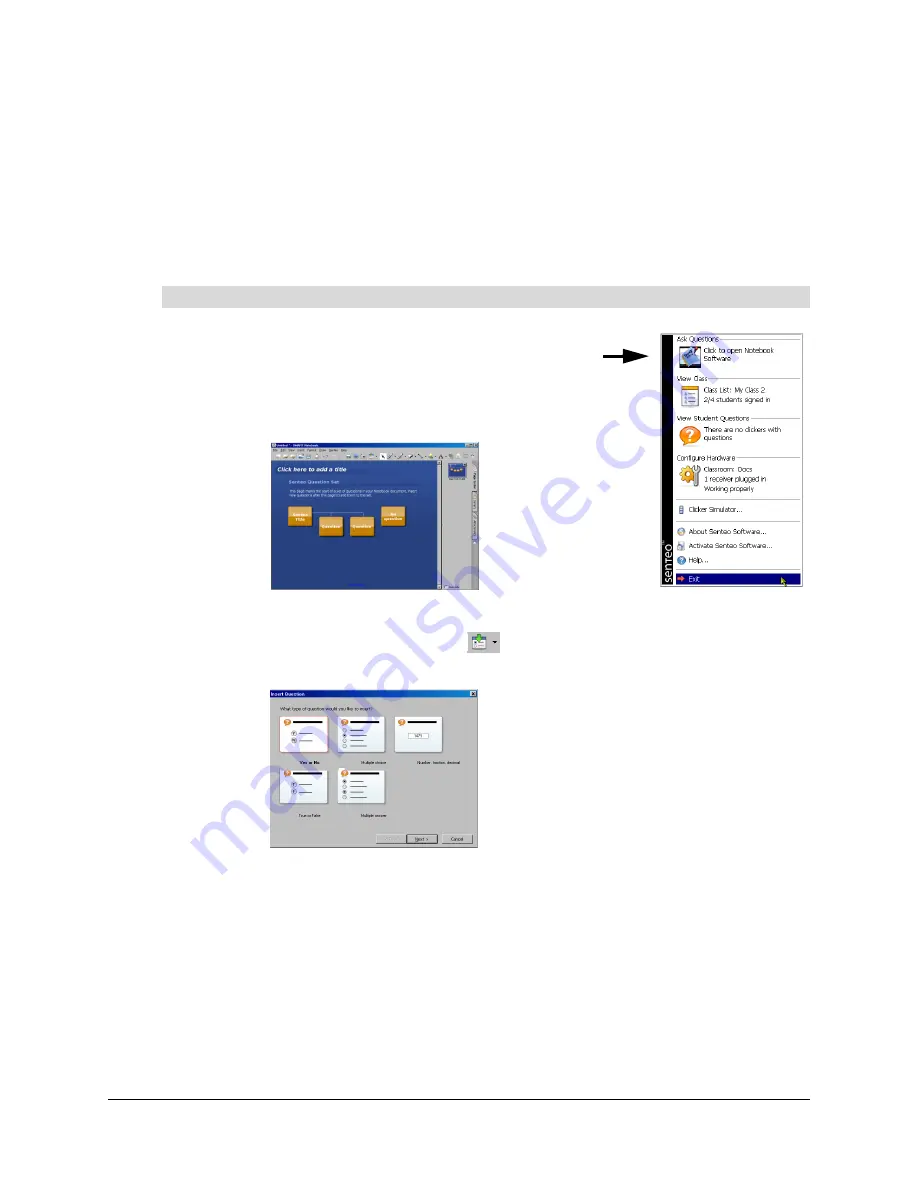
26
Using Notebook Software to Ask Questions and Create Question Sets
Creating Question Sets with Notebook Software
When you ask individual questions, you can view and collect results data for each question. By
creating question sets, you can collect results for a set of questions at the same time. You can print
and hand out the question set so that students can answer the questions at their own pace.
NOTE:
You can install Senteo assessment software on a computer that isn’t connected to a
receiver and create question sets that you can later copy to and run on the computer system in
your classroom.
1. Click the
Senteo
icon in the Windows notification area or
Mac menu bar, and select
Ask Questions
.
Notebook software appears with a blank page.
2. Select
Senteo > Insert Title Page
.
This Notebook page appears.
3. Select the top row of text and type a title for your question set.
4. Select
Senteo > Insert Question
or click
.
The
Insert Question
wizard appears.
5. Select the thumbnail image for the desired question type, and click
Next
.
6. Type the question into the box, and click
Next
.
7. For
Yes or No
, and
True or False
questions, select the correct answer, or the
Opinion
option.
For
Number, fraction
questions, type the correct answer.
For
Multiple choice
or
Multiple answer
questions, select the number of answers, type the
answers into the text boxes, click
Next
and then select the correct answer or the
Opinion
option.
To create a question set
Summary of Contents for Senteo
Page 1: ...interactive response system User s Guide ...
Page 55: ......
















































