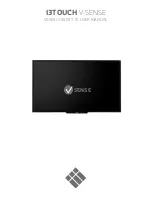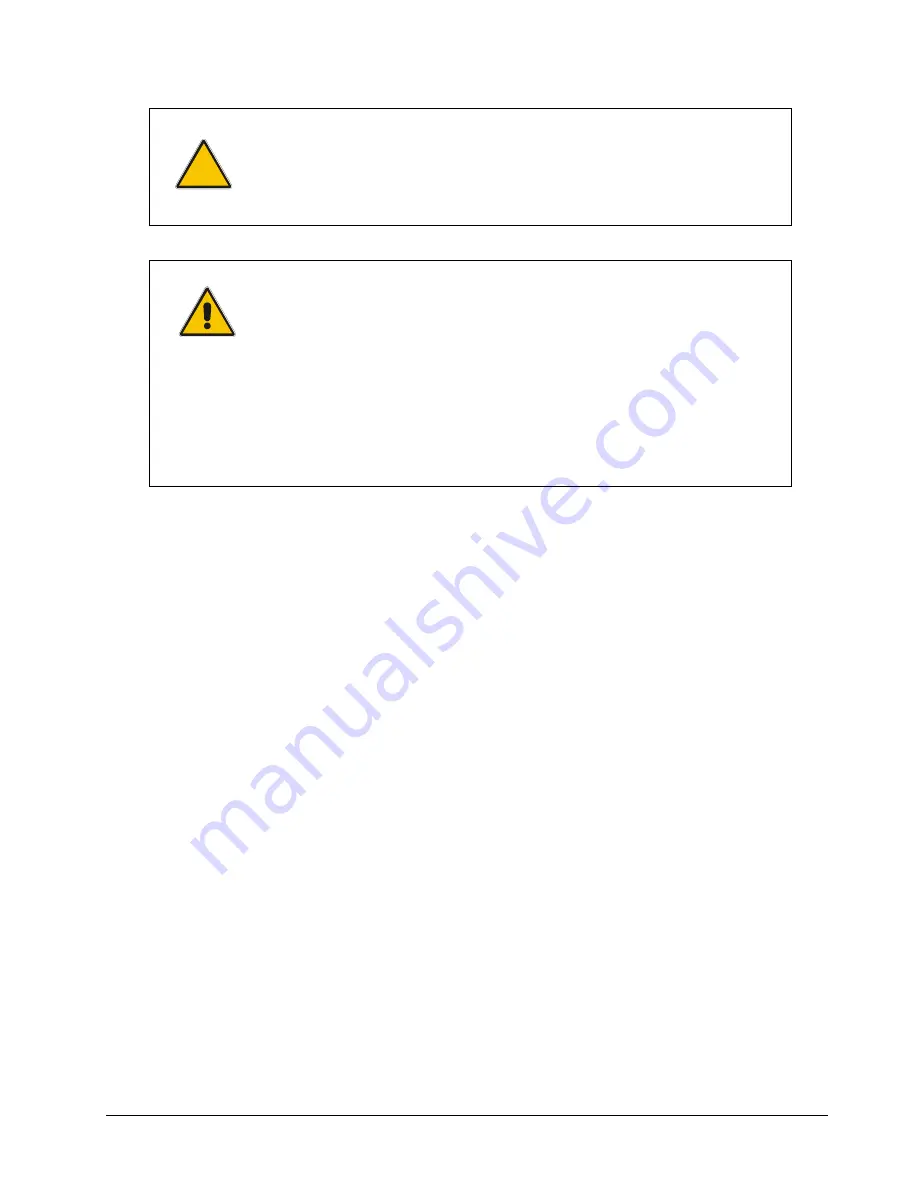
2000i-DVX Installation Guide
39
CAUTION
Never touch the back of the screen or brush against it with your head while
you're examining the internal cabinet components
. If you do smudge this
surface, lightly spray alcohol-free glass cleaner onto a soft cloth and lightly
dab the affected area to remove the marks. Never apply isopropyl alcohol,
water or acetone, as these fluids will damage the diffusion coating and
permanently reduce the display quality.
WARNING
To avoid an electric shock, do not remove any screws on the projector except
the two lamp-case screws.
Pour éviter tout risque de choc électrique, ne retirez aucune vis, à l’exception
des deux vis d’accès aux lampes.
Para evitar descargas eléctricas, no quite ningún tornillo excepto los de las
dos lámparas.
Um einen elektrischen Schlag zu vermeiden, dürfen Sie mit Ausnahme der
beiden Lampengehäuseschrauben keine Schrauben entfernen.
感電の恐れがありますので、ランプ ケースの 2
つのねじ以外に、ねじは取り外さないようにしてください。
Summary of Contents for SMART Board 2000i-DVX
Page 1: ...Interactive Whiteboard Guide Installation ...
Page 8: ......