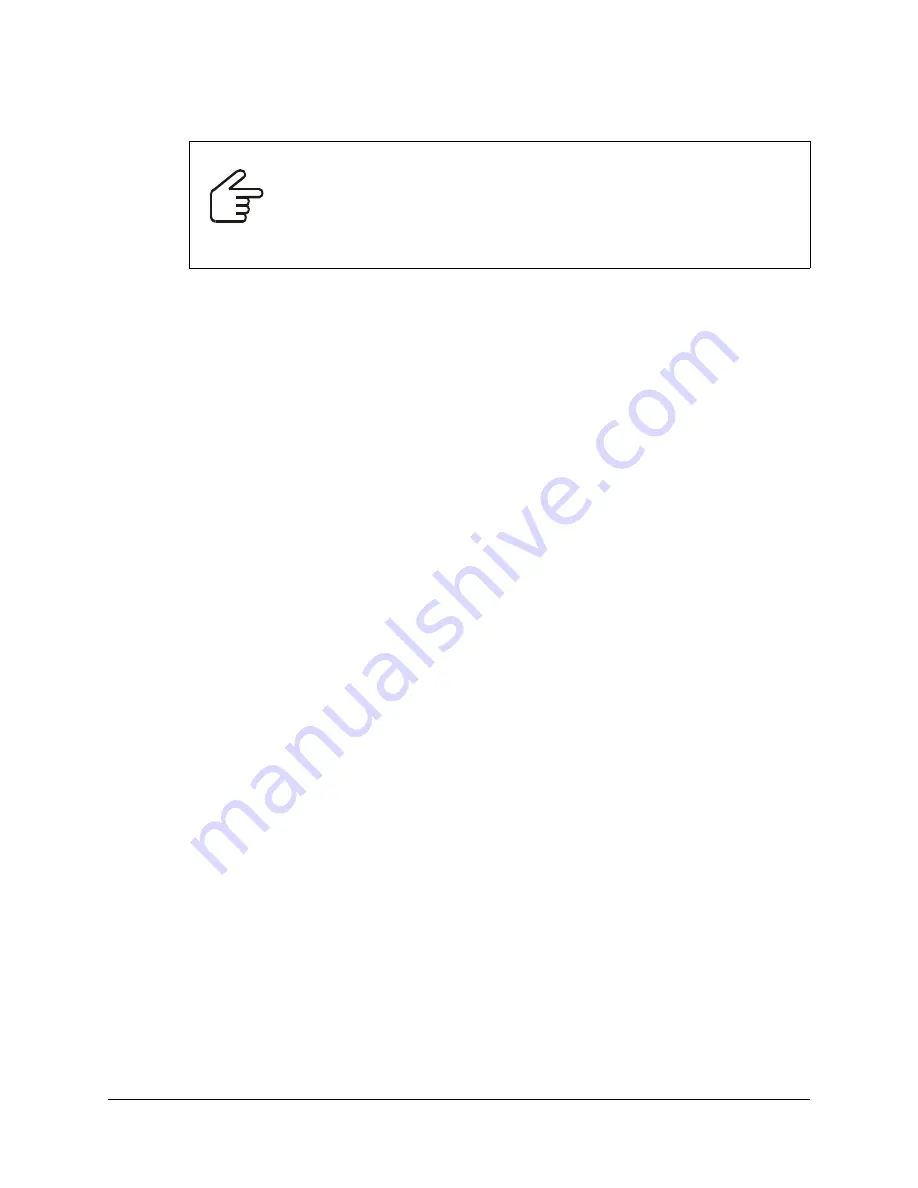
18
Finalizing the Installation
99-00582-20 REV A0
1.
Turn the computer and the projector on.
2.
Close all open applications on the computer.
3.
Insert the SMART Board software CD into the CD drive.
–
On Windows computers, the installation starts automatically. Follow the on-screen
instructions. If the CD doesn’t start automatically, select
Start > Run
, type
x:\autorun.exe
(where x: is the CD drive), and press ENTER.
–
On Macintosh computers, double-click the
SMART Board Install CD
icon that appears on
the desktop. Double-click the
SMART Board Software
icon and follow the on-screen
instructions. You may require an administrator’s password to complete the installation.
Configuring the Computer Port
After you install SMART Board software and connect the interactive whiteboard, the screen
becomes fully interactive. However, sometimes SMART Board software can’t locate the port to
which the interactive whiteboard is connected.
If the screen isn’t touch sensitive, configure the port in SMART Board software. If the interactive
whiteboard is connected with a USB adapter, disconnect the USB connector from the computer,
wait ten seconds, and reconnect it. For more information, see the SMART Board software Help.
Orienting the Interactive Whiteboard
Although the interactive whiteboard is oriented by default, you may want to perform an orientation
to ensure that the computer accurately tracks contact with the screen. For more information, see
the SMART Board software Help.
IMPORTANT
If you’re using a USB adapter to connect the interactive whiteboard to the
computer and the computer can’t find an appropriate driver, unplug the USB
adapter from the computer, install SMART Board software and then reconnect
the USB adapter.
If the
Found New Hardware
wizard appears, browse to the SMART Board
software CD so that the wizard can locate the correct driver.
Summary of Contents for SMART Board 4000i
Page 1: ...Installation Guide Rear Projection SMART Board 4000i Interactive Whiteboard...
Page 18: ...12 Setting Up the 4000i 99 00582 20 REV A0...
Page 32: ...26 Basic Operations 99 00582 20 REV A0...
Page 36: ...30 Maintaining the 4000i 99 00582 20 REV A0...
Page 40: ...34 Appendix B Connecting Rack Mount Equipment to the Projector Platform 99 00582 20 REV A0...
Page 42: ...36 Customer Support 99 00582 20 REV A0...
Page 44: ...38 Waste Electrical and Electronic Equipment Regulations 99 00582 20 REV A0...
Page 47: ......










































