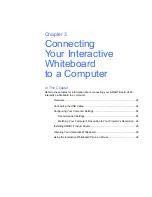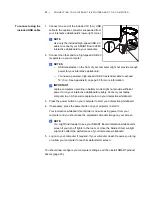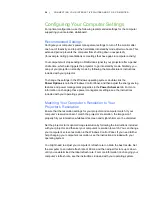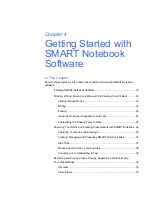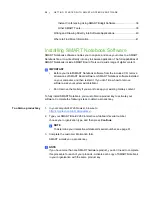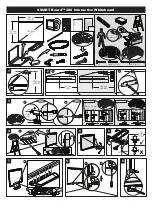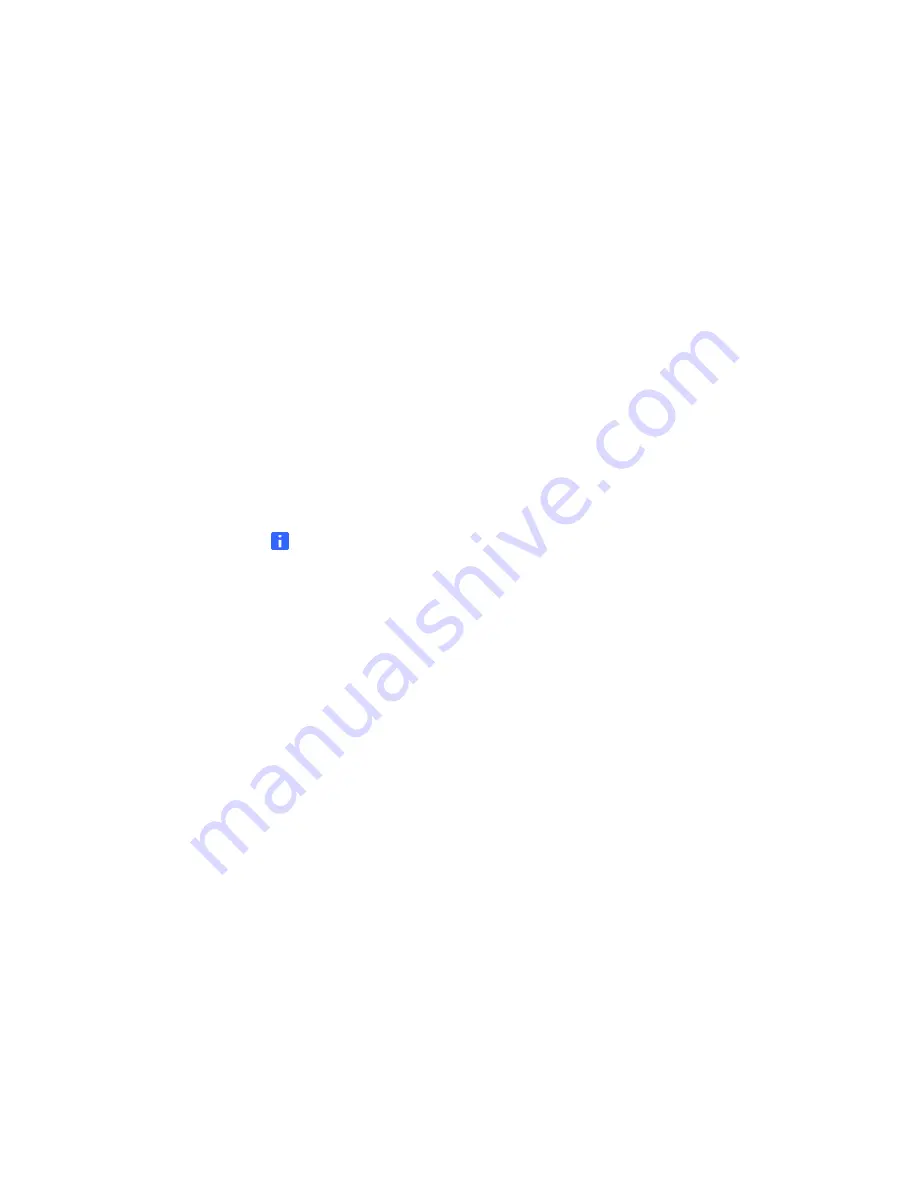
33 |
GETTING STARTED WITH SMART NOTEBOOK SOFTWARE
Clicking (Mouse Mode)
When you first install SMART product drivers, SMART Notebook defaults to left-click
(or mouse) mode, which is represented by the
Left-Click
button on the Floating Tools
toolbar. When you press this button with a pen, SMART Notebook interprets your pen
presses on your interactive whiteboard screen as left mouse clicks and movements.
Press or double-press application icons on your interactive whiteboard’s screen
to select and open files. Press the
Right-Click
button on the toolbar to make your
next pen press on your interactive whiteboard screen a right-click.
Writing
Press the
Pen
button on the Floating Tools toolbar, and then write on the screen with
a pen to begin writing in digital ink. When you press the
Pen
button or any other
writing or drawing tool, a border appears around your desktop and a menu becomes
available in the upper right-hand corner. This border indicates that the Ink Layer is in
place and that you can now write on your desktop in the same way that you would
write on a transparent sheet.
NOTE
If the Ink Layer doesn’t appear when you select a writing or drawing tool,
you might be working in an Ink Aware application, such as Microsoft® Word,
Excel® or PowerPoint® software. See page 40 for more information about
Ink Aware applications.
For best results, hold the pen perpendicular to the writing surface so that your palm
doesn’t block the view of the cameras. If you hold the pen at an angle, your writing
might be erratic. While you write, maintain constant pressure on the writing surface
with the pen. Lift the pen off the screen between strokes so that you don’t create extra
lines. As you write, stand to the side of your interactive whiteboard so that your
shadow doesn’t block your audience’s view of the screen.
To close the Ink Layer and remove any notes or drawings, press the red
×
in the Ink
Layer menu.
To restore your notes or drawings, press the
Click here to restore ink
icon in the lower right corner of the screen.
Summary of Contents for SMART Board V280
Page 10: ...viii CONTENTS...
Page 18: ...8 INTRODUCING YOUR SMART BOARD V280 INTERACTIVE WHITEBOARD...
Page 30: ...20 INSTALLING AND SECURING YOUR SMART BOARD V280 INTERACTIVE WHITEBOARD...
Page 52: ...42 GETTING STARTED WITH SMART NOTEBOOK SOFTWARE...
Page 72: ...62 MAINTENANCE AND TROUBLESHOOTING...
Page 86: ...76 HARDWARE ENVIRONMENTAL COMPLIANCE...
Page 92: ......
Page 93: ......
Page 94: ...Toll Free 1 866 518 6791 U S Canada or 1 403 228 5940 www smarttech com...