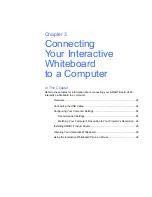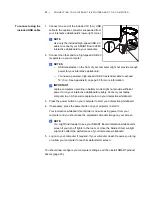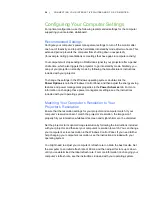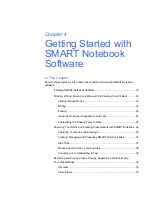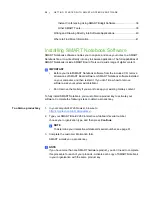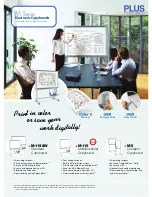34 |
GETTING STARTED WITH SMART NOTEBOOK SOFTWARE
Erasing
To erase your pen strokes, press the
Eraser
button, and then move the pen over the
marks that you want to remove from your interactive whiteboard’s display. If you draw
a circle around your notes with the Eraser tool selected and then press the screen
once in the center of the circle, your notes inside the circle disappear.
To select an eraser area size, press the
Eraser
button on the Floating Tools toolbar,
and then press your preferred size.
Using the On-Screen Keyboard to Add Text
To open an on-screen keyboard, press the
SMART Keyboard
button. With this
keyboard, you can add text to an application or dialog box without leaving your
interactive whiteboard to use your computer keyboard.
To select a keyboard style, press the
Keyboard
arrow. The default style is the Classic
keyboard, which looks like a regular computer keyboard. To open the Preview Pane
so that you can type an entire word or sentence before sending any information
to an application, press the
Arrow
button in the upper-right corner. When you finish
typing, press
Send
.
Summary of Contents for SMART Board V280
Page 10: ...viii CONTENTS...
Page 18: ...8 INTRODUCING YOUR SMART BOARD V280 INTERACTIVE WHITEBOARD...
Page 30: ...20 INSTALLING AND SECURING YOUR SMART BOARD V280 INTERACTIVE WHITEBOARD...
Page 52: ...42 GETTING STARTED WITH SMART NOTEBOOK SOFTWARE...
Page 72: ...62 MAINTENANCE AND TROUBLESHOOTING...
Page 86: ...76 HARDWARE ENVIRONMENTAL COMPLIANCE...
Page 92: ......
Page 93: ......
Page 94: ...Toll Free 1 866 518 6791 U S Canada or 1 403 228 5940 www smarttech com...