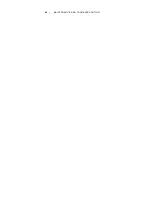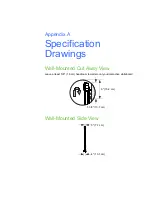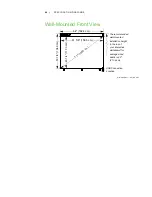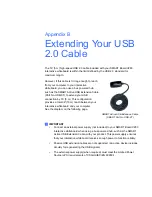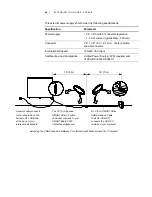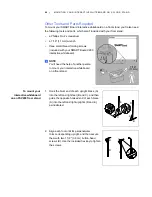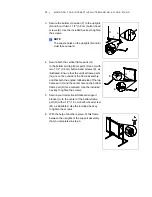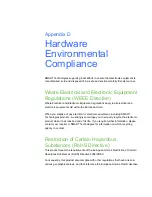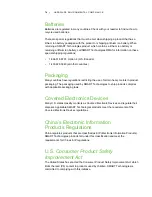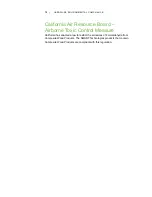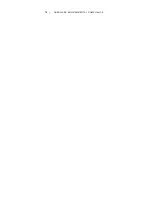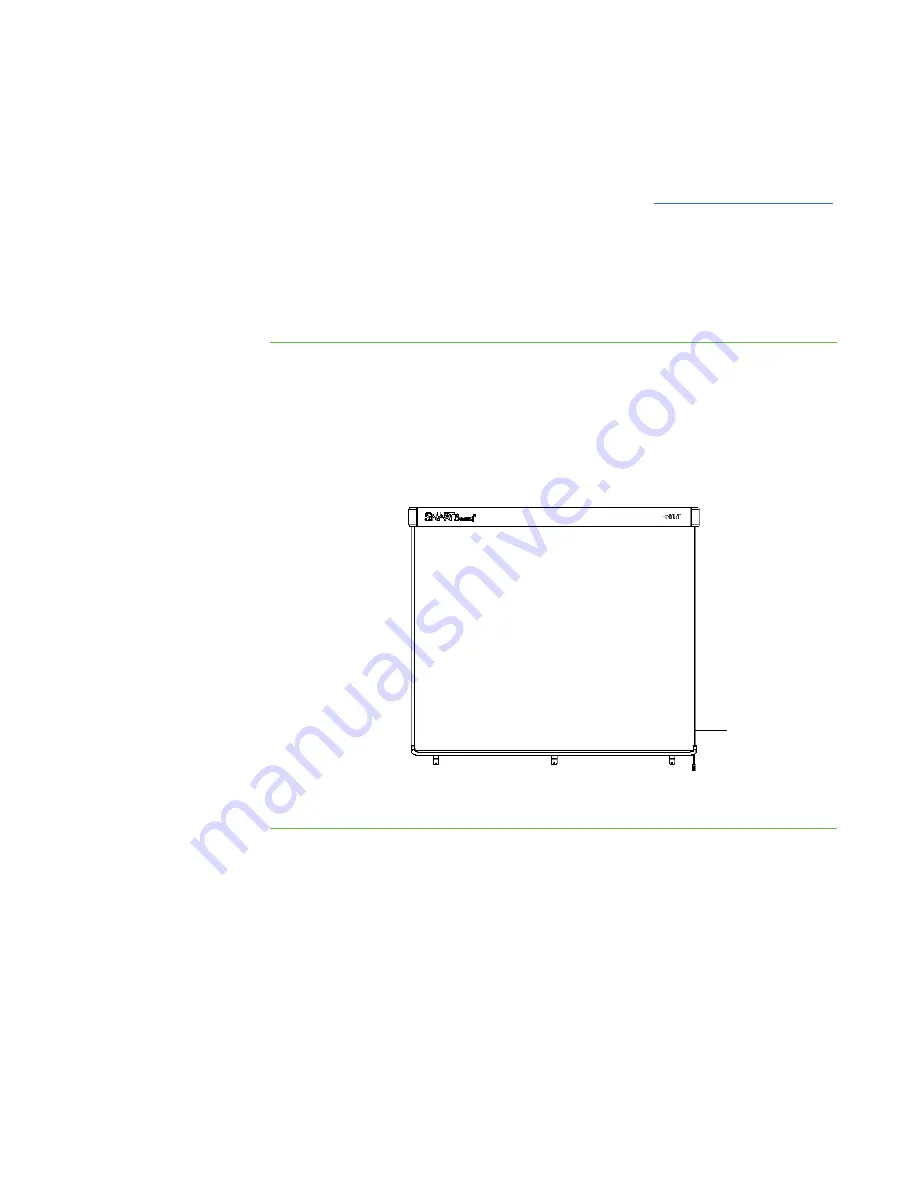
61 |
MAINTENANCE AND TROUBLESHOOTING
Contacting SMART Technical Support
SMART Technical Support welcomes your call. However, if you experience difficulty
with your SMART product, you might want to contact your
first. Your local reseller might be able to resolve the issue without delay.
Before contacting SMART Technical Support, make note of your SMART Board V280
interactive whiteboard’s serial number, and then note it in the inside cover of this
manual (if you printed it).
To determine your
interactive whiteboard’s
serial number
The serial number is located on the lower right edge of your interactive whiteboard’s
frame if you are facing the front of your interactive whiteboard, and also under its
pen tray.
The serial number matches your interactive whiteboard’s model number and has
the following format: SBV280-xxxxxx.
Serial Number
Location
Summary of Contents for SMART Board V280
Page 10: ...viii CONTENTS...
Page 18: ...8 INTRODUCING YOUR SMART BOARD V280 INTERACTIVE WHITEBOARD...
Page 30: ...20 INSTALLING AND SECURING YOUR SMART BOARD V280 INTERACTIVE WHITEBOARD...
Page 52: ...42 GETTING STARTED WITH SMART NOTEBOOK SOFTWARE...
Page 72: ...62 MAINTENANCE AND TROUBLESHOOTING...
Page 86: ...76 HARDWARE ENVIRONMENTAL COMPLIANCE...
Page 92: ......
Page 93: ......
Page 94: ...Toll Free 1 866 518 6791 U S Canada or 1 403 228 5940 www smarttech com...