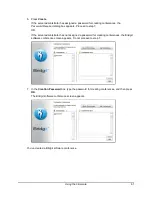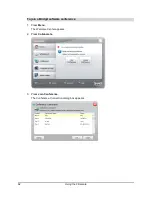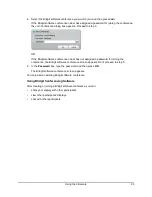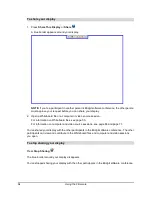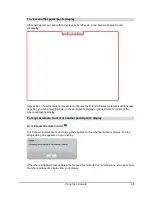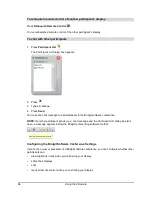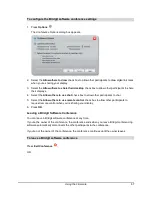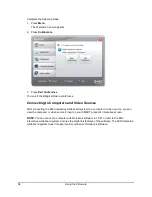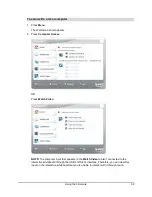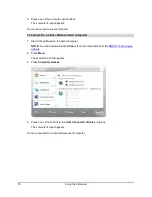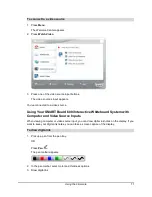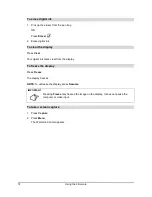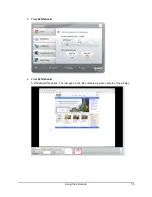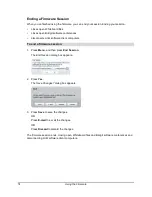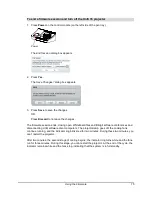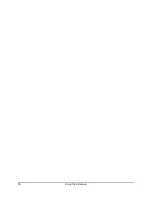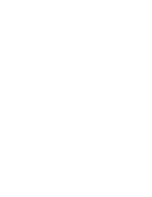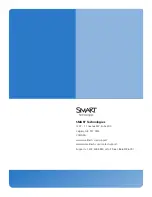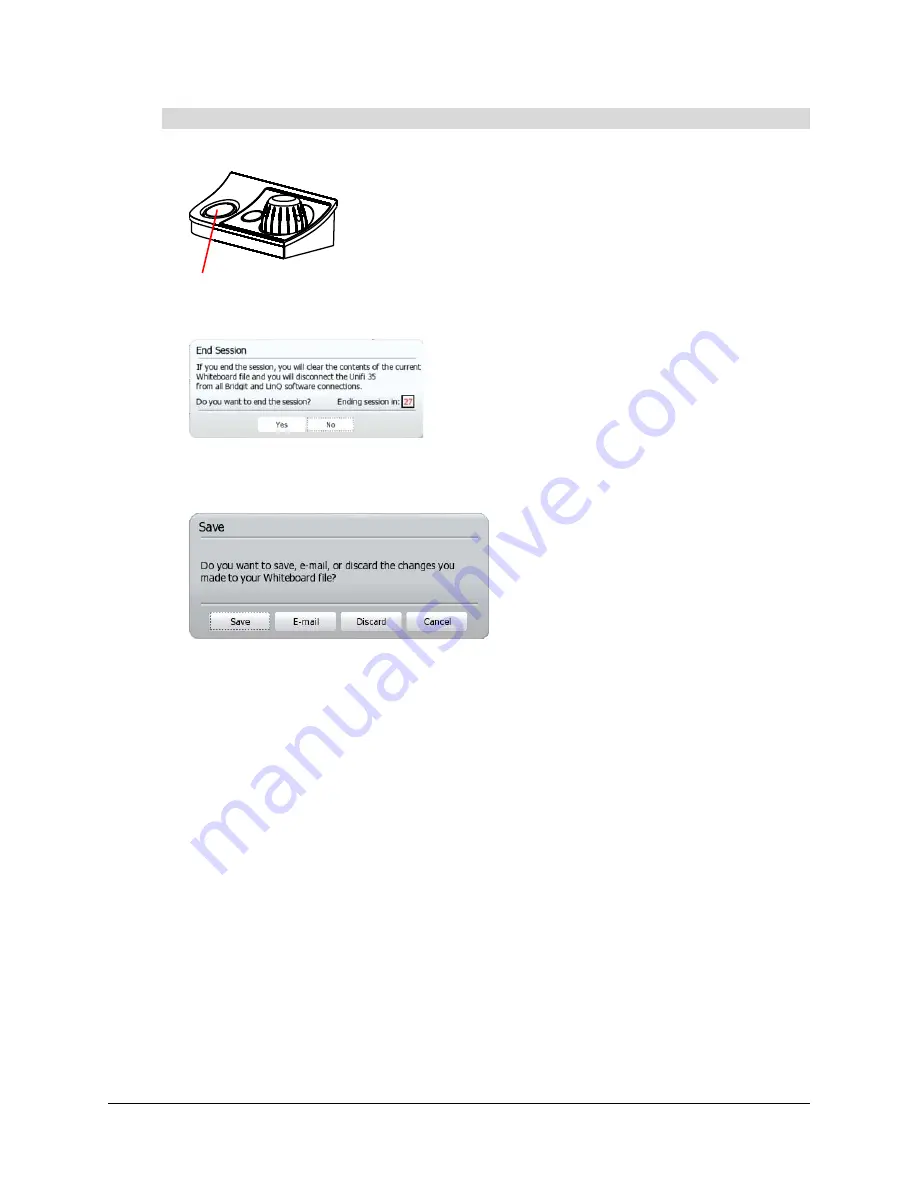
Using the Firmware
75
1. Press
Power
on the control module (on the left side of the pen tray).
The
End Session
dialog box appears.
2. Press
Yes
.
The
Save Changes?
dialog box appears.
3. Press
Save
to save the changes.
OR
Press
Discard
to not save the changes.
The firmware session ends, closing open Whiteboard files and Bridgit software conferences and
disconnecting LinQ software client computers. The projector lamp goes off, the cooling fans
continue running, and the indicator ring blinks red for two minutes. During these two minutes, you
can’t restart the projector.
After two minutes, the second stage of cooling begins: the indicator ring turns white and the fans
run for three minutes. During this stage, you can restart the projector. At the end of the cycle, the
indicator remains white and the fans stop, indicating that the system is in full standby.
To end a firmware session and turn off the Unifi 35 projector
Power