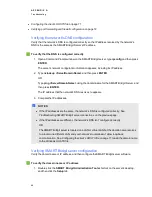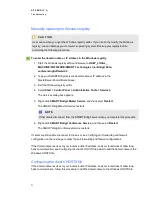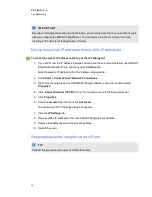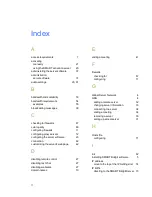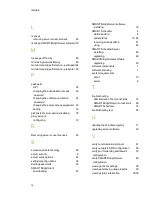g
To make SMART Bridgit software's primary port available
1. Stop applications that use SMART Bridgit software’s primary port.
2. Open SMART Bridgit Administration Tools and configure SMART Bridgit software. For more
information, see
Verifying SMART Bridgit server configuration
3. Close SMART Bridgit Administration Tools.
4. Start the applications that you stopped in step 1.
Troubleshooting SMART Scheduler
After the you install and configure SMART Scheduler, it runs silently as a Windows service. It doesn't
have a user interface when running, and it doesn't create a log file by default. Follow these steps to
gather more information when troubleshooting.
g
To display a SMART Scheduler server log
1. Open a
Command Prompt
window, and then browse to the
SMART Scheduler Server
folder.
The default folder is
C:\Program Files\SMART Technologies\SMART Scheduler Server
.
2. Type
net stop "SMART Scheduler Server"
, and then press ENTER.
The SMART Scheduler server service stops.
3. Type
SMARTSchedulerServer.exe
, and then press ENTER.
The SMART Scheduler server service starts. A series of text lines appear.
4. Look for and record any error information in the log that can help you identify a problem.
5. Press CTRL+C.
The server stops and the command prompt returns.
6. Type
net start "SMART Scheduler Server"
, and then press ENTER.
The SMART Scheduler server service starts.
g
To create a server log file
1. Open a
Command Prompt
window, and then browse to the
SMART Scheduler Server
folder.
The default folder is
C:\Program Files\SMART Technologies\SMART Scheduler Server
.
2. Type
net stop "SMART Scheduler Server"
, and then press ENTER.
The SMART Scheduler Server Windows service stops.
A P P E N D I X
A
Troubleshooting
75
Summary of Contents for SMART Bridgit 4.5
Page 1: ...SMART Bridgit 4 5 Windows operating systems Installation and system administrator s guide...
Page 40: ......
Page 48: ......
Page 56: ......
Page 60: ......