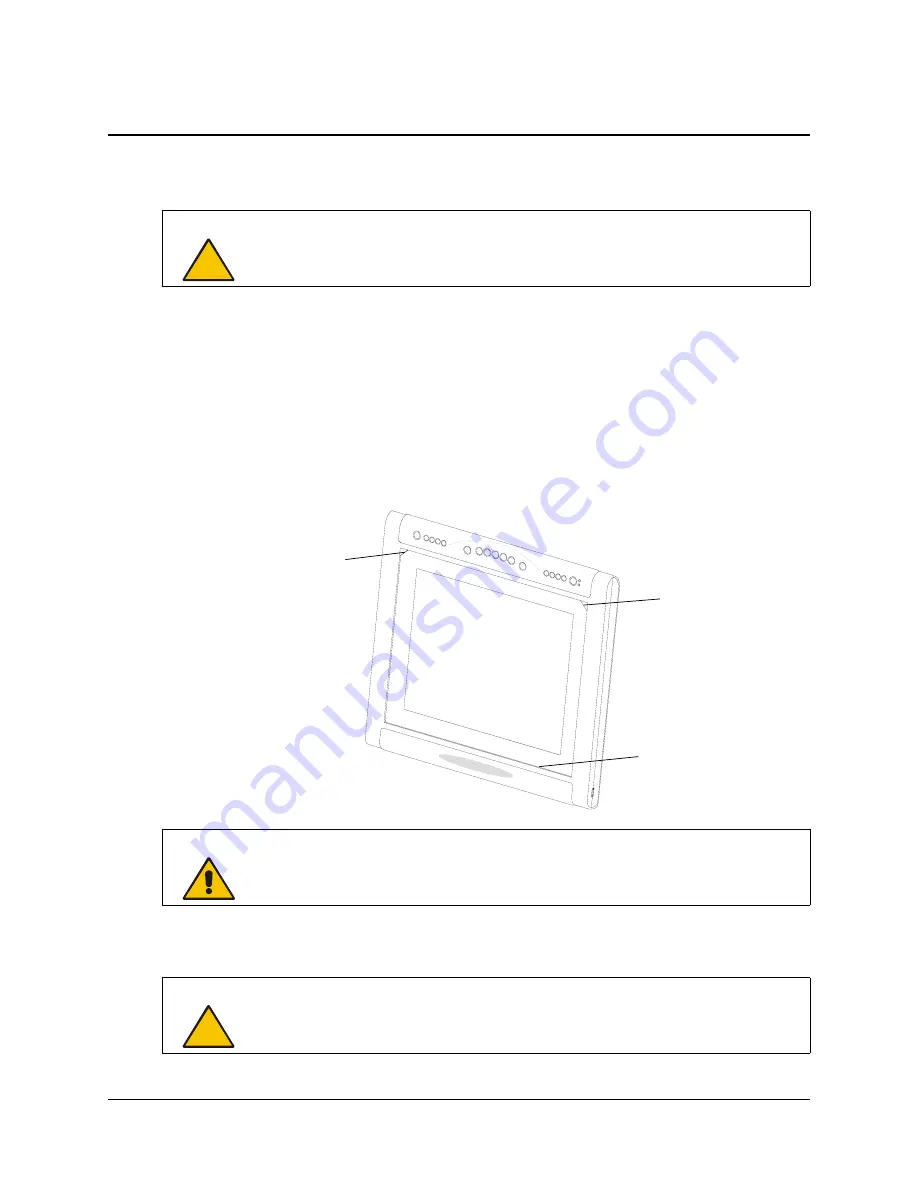
Cleaning the DT770
23
Cleaning the DT770
This chapter offers you advice on cleaning the DT770.
Cleaning the Interactive Pen Display
Turn off the DT770 before you clean it.
Clean the interactive pen display surface regularly. Otherwise, dust can build up and diminish the
performance of the DT770.
Don’t spray glass cleaner directly onto the screen surface. Instead, spray the cleaner lightly on a
cloth and then gently wipe the screen surface. The DT770 uses digital cameras located inside the
frame. If excess glass cleaner flows into the crack between the frame and the writing surface, the
fluid can damage the cameras.
Take care when you clean the mirror as this is a sensitive optical component. Clean it rarely. Spray
standard glass cleaner onto a soft cotton cloth and gently wipe the mirror.
CAUTION
Take care not to scratch, mark or otherwise damage the cameras and optical
components on the front of the DT770.
WARNING
Don’t open or disassemble the Sympodium DT770 interactive pen display. You risk
electrical shock from the high voltage inside the casing. Also, if you open the
casing, you void the warranty.
CAUTION
Don’t use paper products to clean the mirror. They can scratch the mirror surface.
Mirror
Camera
Camera















































