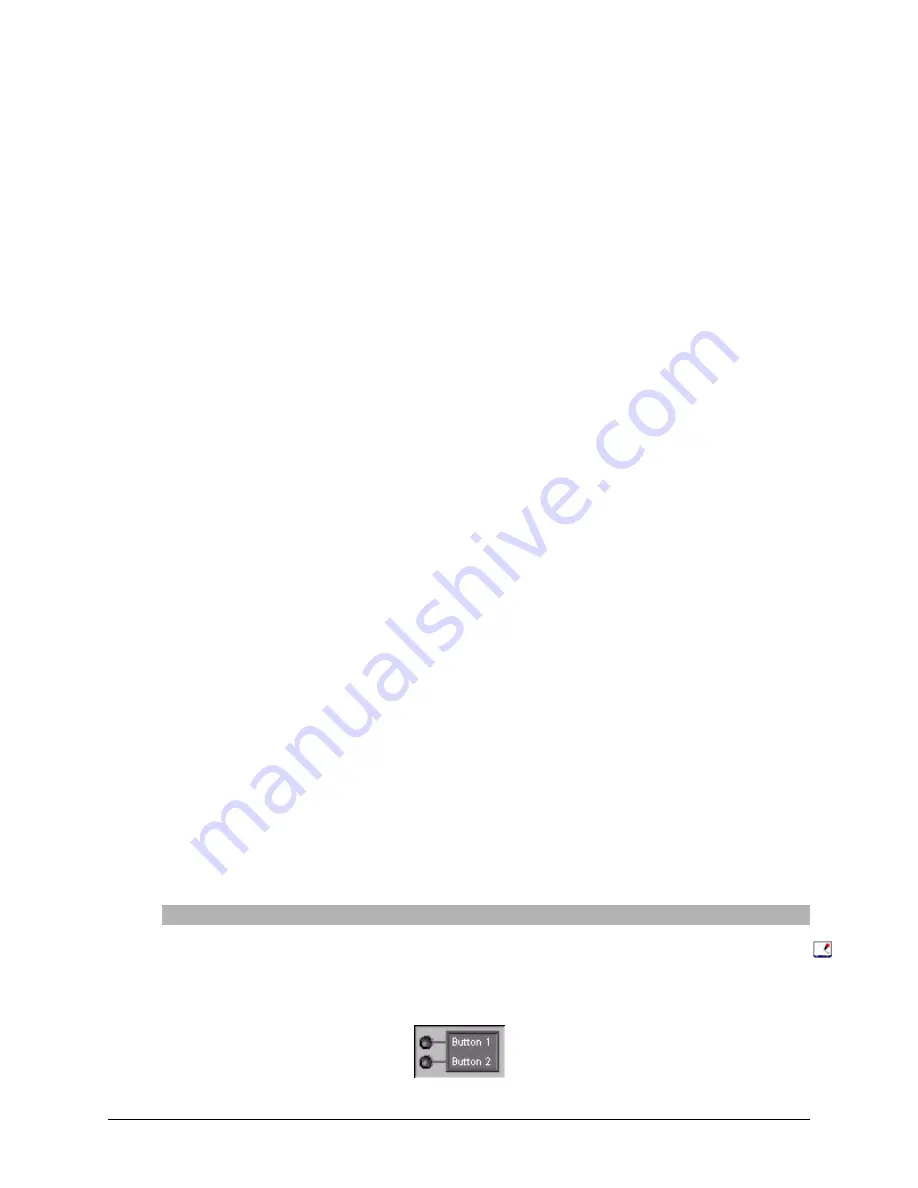
Addendum to the Sympodium DT770 Interactive Pen Display Installation Guide
2
4. Tighten the four captive screws.
5. Place the DT770 face up, with its weight on the mono stand and the bottom edge of the
DT770.
Using the DT770 with a Mac Computer
If you connect your DT770 to a Mac computer, the information below replaces the equivalent
information in the
Sympodium DT770 Interactive Pen Display Installation Guide
.
Setting the Resolution
The installation guide states on pages 8, 11 and 12 that, for best results, you should use a
computer that supports SXGA resolution. SXGA (1280 × 1024) is the native resolution of the
DT770.
However, if your DT770 is connected to a Mac computer, and you see a black border at the top
and bottom of the DT770’s interactive screen, try a number of different resolutions to determine
which one produces the best results.
NOTE:
Don’t set the computer’s resolution to greater than 1280 × 1024.
Capturing the Screen
The installation guide states on page 17 that if you press the Screen Capture button, the Capture
toolbar appears. However, if your DT770 is connected to a Mac computer and you press the
Screen Capture
button, you automatically capture the entire screen. There is no Capture toolbar
for the Mac version of SMART Board software.
Pressing the Floating Tools Button
The installation guide states on page 17 that if you press the Floating Tools button, the Floating
Tools appear. However, if your DT770 is connected to a Mac computer and you press the
Floating
Tools
button, the SMART Board Control Panel opens.
Pressing the Room Control Interface Button
The installation guide states on page 17 that if you press the Room Control Interface button, the
room control interface menus appear. However, this functionality is not available if your DT770 is
connected to a Mac computer. Instead, if you press the Room Control Interface button, an Online
Help opens.
Customizing Buttons
On page 18, the installation guide includes the steps required to customize the buttons on the
DT770. These steps are correct for computers using a Windows operating system. However, if
your DT770 is connected to a Mac computer, use the following method.
1. Press the
SMART Board
icon in the Dock, and press
Open Control Panel
.
2. Press
Pen Tray
.
3. Press the large
Pen Tray
button on the left side of the dialog.
To customize a button





















