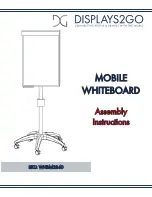2000i-DVS Installation Guide
3
Pen Tray Features
The Pen Tray
Using a Pen Tray Stylus
Using the Pen Tray Buttons
To write over the computer image with
electronic ink, just pick up a stylus from the pen
tray and write on the screen.
You can use SMART Board software to change
any or all of these styluses to highlighters,
assign one of 16 colors to them, or alter their
width. You can also change the size of the area
erased by the pen tray eraser.
To reconfigure the styluses or eraser, click the
SMART Board icon in the system tray (
),
select
Control Panel,
and click the
Pen Tray
tab.
NOTE:
The provided styluses have black tips
because the digital cameras can more readily
detect dark objects. If you need to use a
different stylus, choose one with a dark tip.
Press the top pen tray button to make the
SMART Keyboard appear for on-screen typing
and handwriting recognition. Press the bottom
button to make the next contact with the
interactive whiteboard a right click.
You can reconfigure these buttons to perform
any of the following functions:
•
print the current page
•
move to the previous or next Notebook
page
•
clear all annotations from the current
Notebook page
•
produce a floating mouse
To reconfigure the pen tray buttons, click the
SMART Board
icon in the system tray (
),
select
Control Panel
, and click the
Pen Tray
tab.
Eraser
Black Stylus
Blue Stylus
Red Stylus
Green Stylus
Pen Tray Buttons
Summary of Contents for 2000i-DVS
Page 1: ...Interactive Whiteboard Guide Installation ...
Page 8: ......