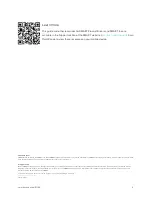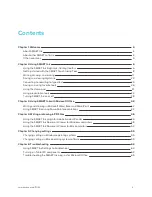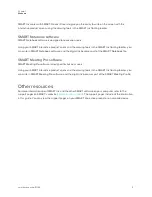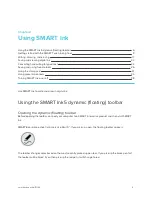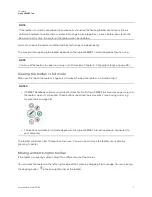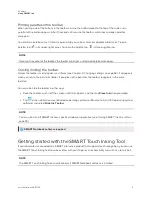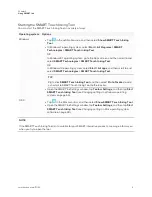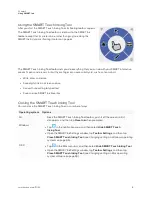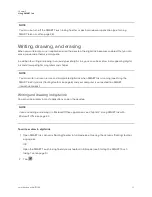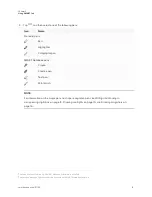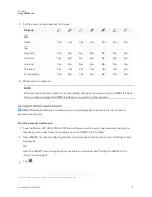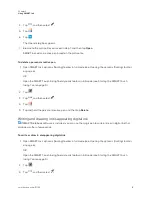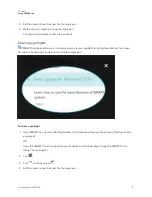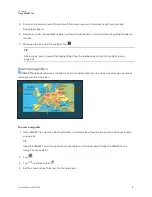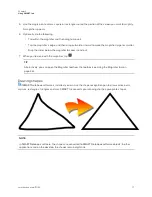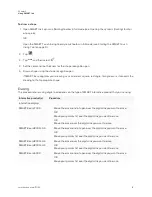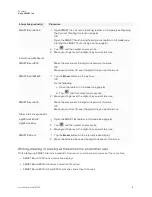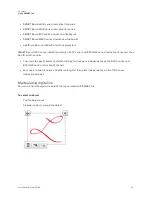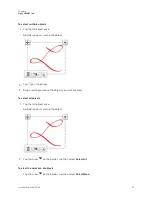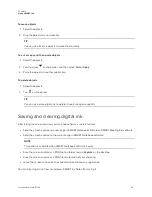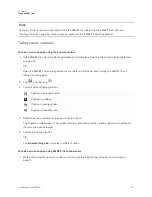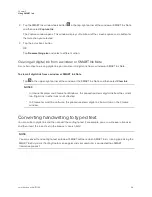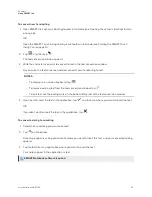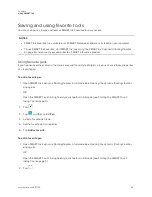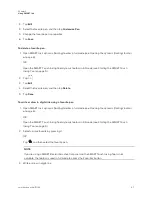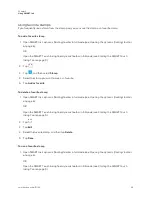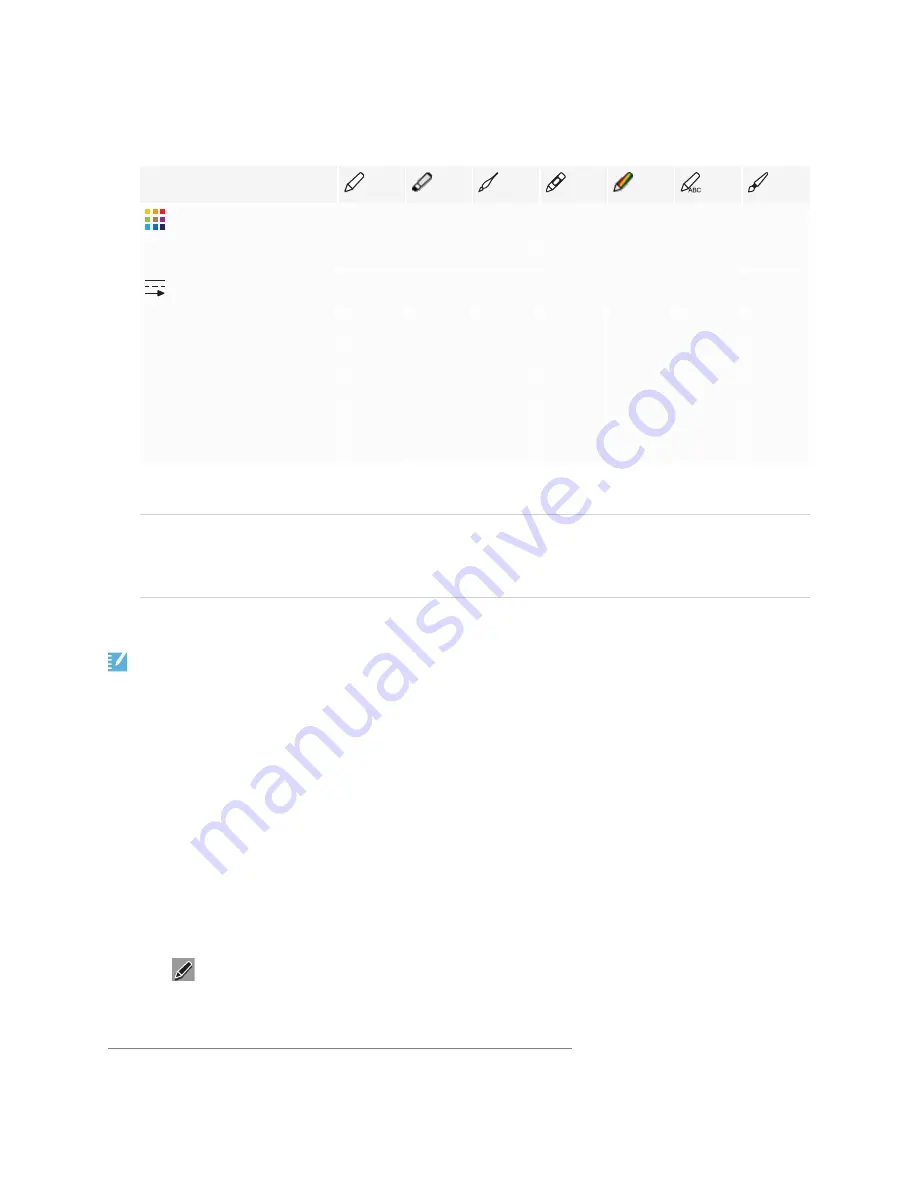
Chapter 2
Using SMART Ink
13
4. Set the color and line properties for the pen:
Property
Color
Yes
Yes
Yes
Yes
Yes
1
Yes
Yes
Line style
Yes
No
No
No
No
No
No
Line start
Yes
No
No
No
No
No
No
Line end
Yes
No
No
No
No
No
No
Thickness
Yes
Yes
Yes
Yes
Yes
Yes
Yes
Transparency
Yes
No
Yes
No
No
Yes
No
5. Write or draw in digital ink.
NOTE
When you write or draw in digital ink on the desktop, the digital ink appears inside a SMART Ink Note.
You can move and close the SMART Ink Note as you would any other window.
Using personal creative pens
If SMART Notebook software is installed, you can use photographs or other picture files to create
personal creative pens.
To add a personal creative pen
1. Save the Bitmap, GIF, JPEG, PNG or TIFF picture file you want to use for a personal creative pen in a
location you can access from the computer on which SMART Ink is installed.
2. Open SMART Ink’s dynamic (floating) toolbar in full mode (see
Opening the dynamic (floating) toolbar
OR
Open the SMART Touch Inking Tool dynamic toolbar in full mode (see
3. Tap
.
1
Presets, rather than color options, are available for the creative pen.