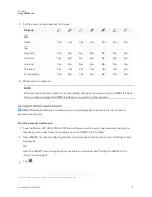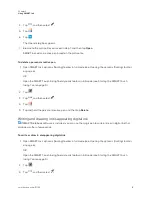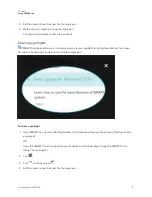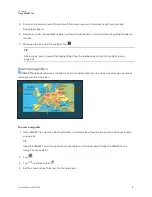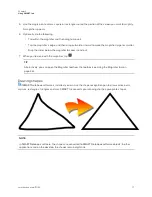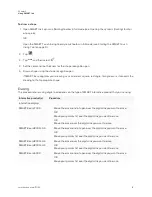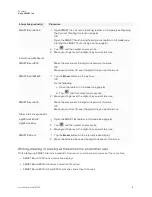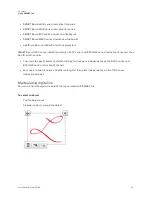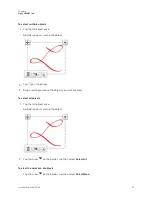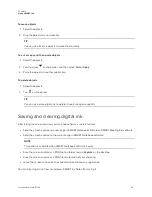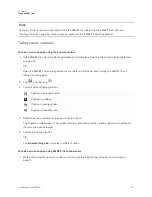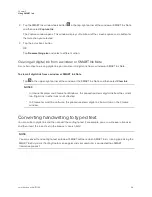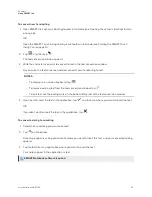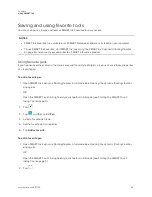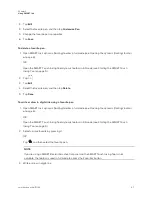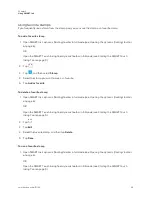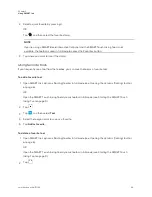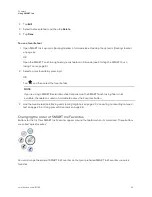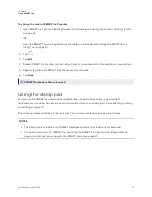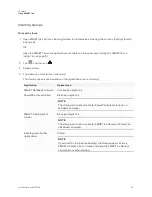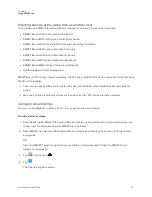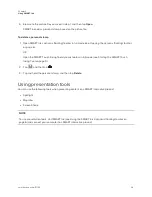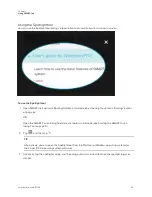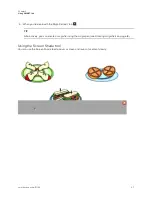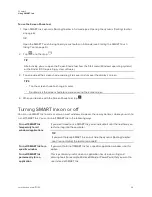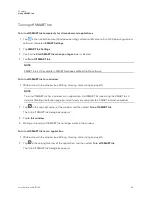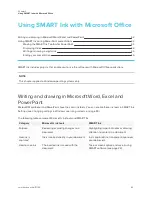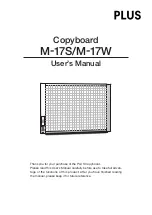Chapter 2
Using SMART Ink
27
3. Tap
Edit
.
4. Select the favorite pen, and then tap
Customize Pen
.
5. Change the favorite pen’s properties.
6. Tap
Save
.
To delete a favorite pen
1. Open SMART Ink’s dynamic (floating) toolbar in full mode (see
Opening the dynamic (floating) toolbar
OR
Open the SMART Touch Inking Tool dynamic toolbar in full mode (see
2. Tap
.
3. Tap
Edit
.
4. Select the favorite pen, and then tap
Delete
.
5. Tap
Done
.
To write or draw in digital ink using a favorite pen
1. Open SMART Ink’s dynamic (floating) toolbar in full mode (see
Opening the dynamic (floating) toolbar
OR
Open the SMART Touch Inking Tool dynamic toolbar in full mode (see
2. Select a quick favorite by pressing it.
OR
Tap
, and then select the favorite pen.
NOTE
If you’re using a SMART Board interactive flat panel and the SMART Touch Inking Tool is not
available, the toolbar is used in full mode to access the
Favorites
button.
3. Write or draw in digital ink.