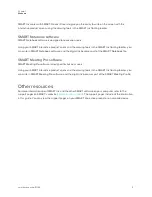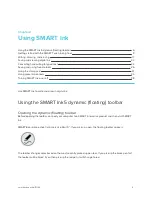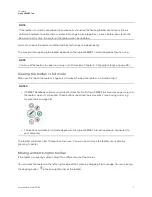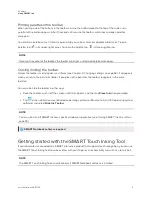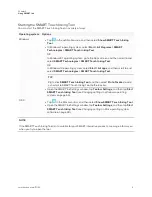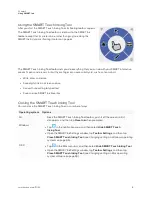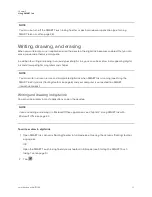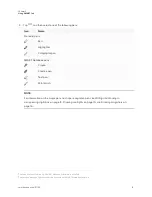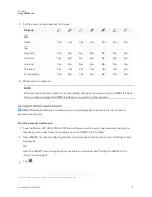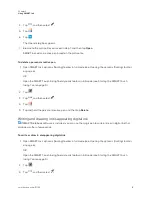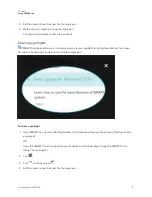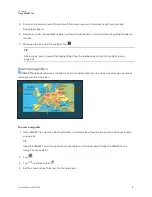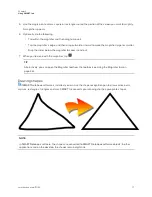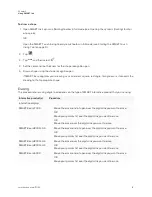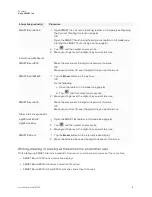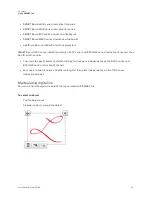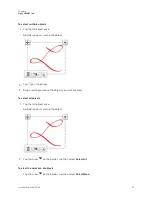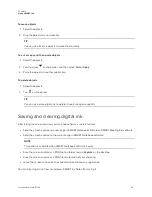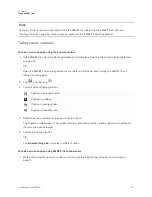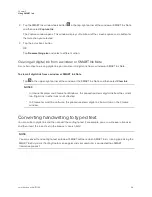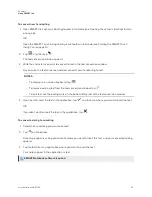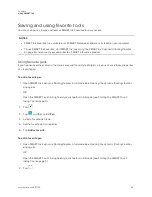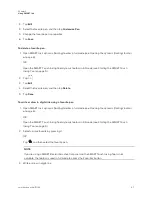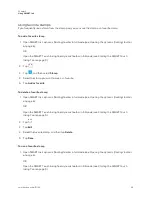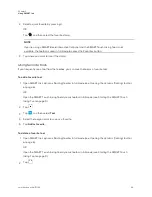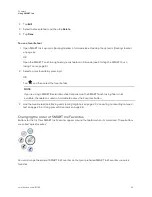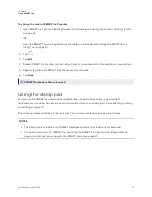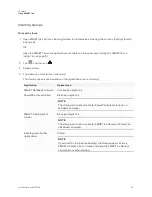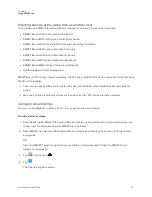Chapter 2
Using SMART Ink
18
To draw a shape
1. Open SMART Ink’s dynamic (floating) toolbar in full mode (see
Opening the dynamic (floating) toolbar
OR
Open the SMART Touch Inking Tool dynamic toolbar in full mode (see
2. Tap
.
3. Tap
, and then select
.
4. Set the color and line thickness for the shape recognition pen.
5. Draw a shape using the shape recognition pen.
If SMART Ink recognizes your drawing as a circle, oval, square, rectangle, triangle or arc, it converts the
drawing to that appropriate shape.
Erasing
The procedure for erasing digital ink depends on the type of SMART interactive product that you’re using:
Interactive product(s)
Procedure
Interactive displays
SMART Board 7000
Move the eraser end of a pen over the digital ink you want to erase.
OR
Move your palm or fist over the digital ink you want to erase.
OR
Move the eraser over the digital ink you want to erase.
SMART Board 8000i-G5
Move the eraser end of a pen over the digital ink you want to erase.
OR
Move your palm or fist over the digital ink you want to erase.
SMART Board 8000i-G4
SMART Board 8000i-G3
Move the eraser over the digital ink you want to erase.
OR
Move your palm or fist over the digital ink you want to erase.
SMART Board 6000
Move the eraser end of a pen over the digital ink you want to erase.
OR
Move your palm or fist over the digital ink you want to erase.