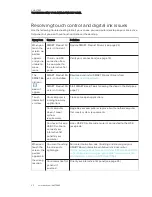CHAPTER 5
USING YOUR INTERACTIVE FLAT PANEL
21
smarttech.com/kb/170642
Menu control panel
You can navigate the on-screen display menu with the menu control panel located on the left of
your interactive flat panel. For more information on the on-screen display menu, see
SMART Board 6065 interactive flat panel on-screen display menu
No.
Name
1
MENU
2
SET
3
[Down]
4
[Left]
5
[Up]
6
[Right]
Using Pen ID
The SMART Board 6065 interactive flat panel has Pen ID. Pen ID allows you to change the settings
for each pen independently. The black pen defaults to black ink and the red pen defaults to red
ink.
The color ring on the pen identifies the color of the default ink.
Changing the pen settings
You can change your pen settings, including line size and fill effects.
Summary of Contents for Board 6065
Page 1: ...SMART Board 6065 interactive flat panel SETUP AND MAINTENANCE GUIDE...
Page 6: ......
Page 16: ......
Page 20: ......
Page 24: ......
Page 52: ......
Page 56: ......
Page 57: ......
Page 58: ...SMART TECHNOLOGIES smarttech com support smarttech com contactsupport smarttech com kb 170642...