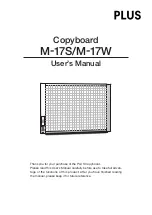CHAPTER 6
MAINTAINING YOUR INTERACTIVE FLAT PANEL
48
smarttech.com/kb/170446
3. If you have more than one SMART product connected, select the interactive flat panel.
TIP
If you don’t know which interactive flat panel listed in SMART Settings is the one you want to
calibrate, press the interactive flat panel’s surface with your finger. The blue dot to the right
of the interactive flat panel’s name in SMART Settings changes color to blue.
4. Select Advanced Settings from the drop-down list.
5. Press Calibrate.
The calibration screen appears. This can take a few moments.
NOTES
o
You can press the orientation button
on the color select module to move the
calibration screen to the next interactive flat panel.
o
If you select the incorrect display during calibration or orientation, touch might not
respond.
6. Press the red target with the tip of an interactive flat panel pen. Hold the tip at the center of
the target until the target turns green, and then lift the pen.
The target moves to the next location.
NOTE
You can calibrate a target again by pressing the LEFT ARROW key on your keyboard, or the
Keyboard button or Right-click button on the color select module.
7. Continue pressing targets until the calibration is complete.
A message appears stating that the calibration was successful, and then the orientation screen
appears.
8. Orient the interactive flat panel (see
Orienting your interactive flat panel
Orienting your interactive flat panel
If the location of your touch is misinterpreted (the pointer appears a distance from the actual
contact), orient the interactive flat panel.
To orient your interactive flat panel
1. Press the Orientation button
on the color select module.
The orientation window opens.