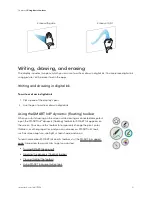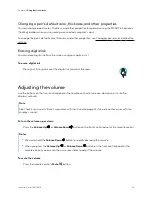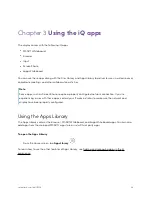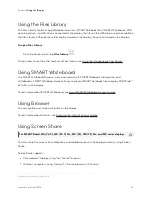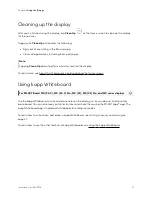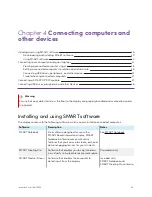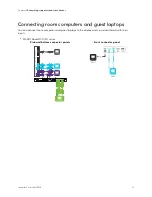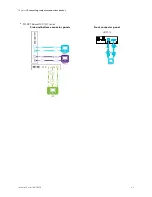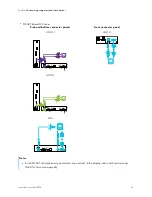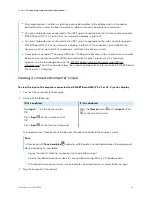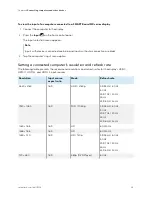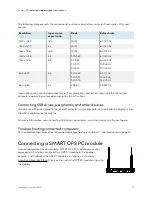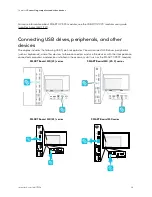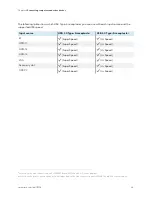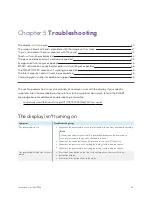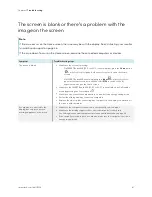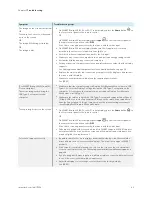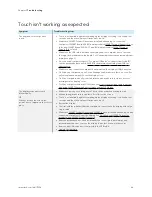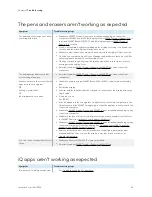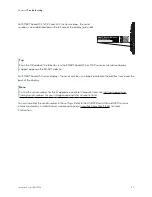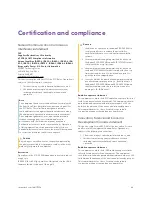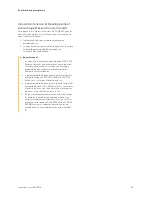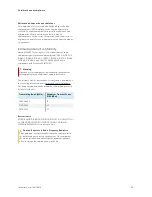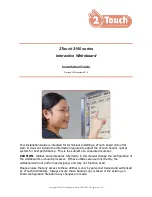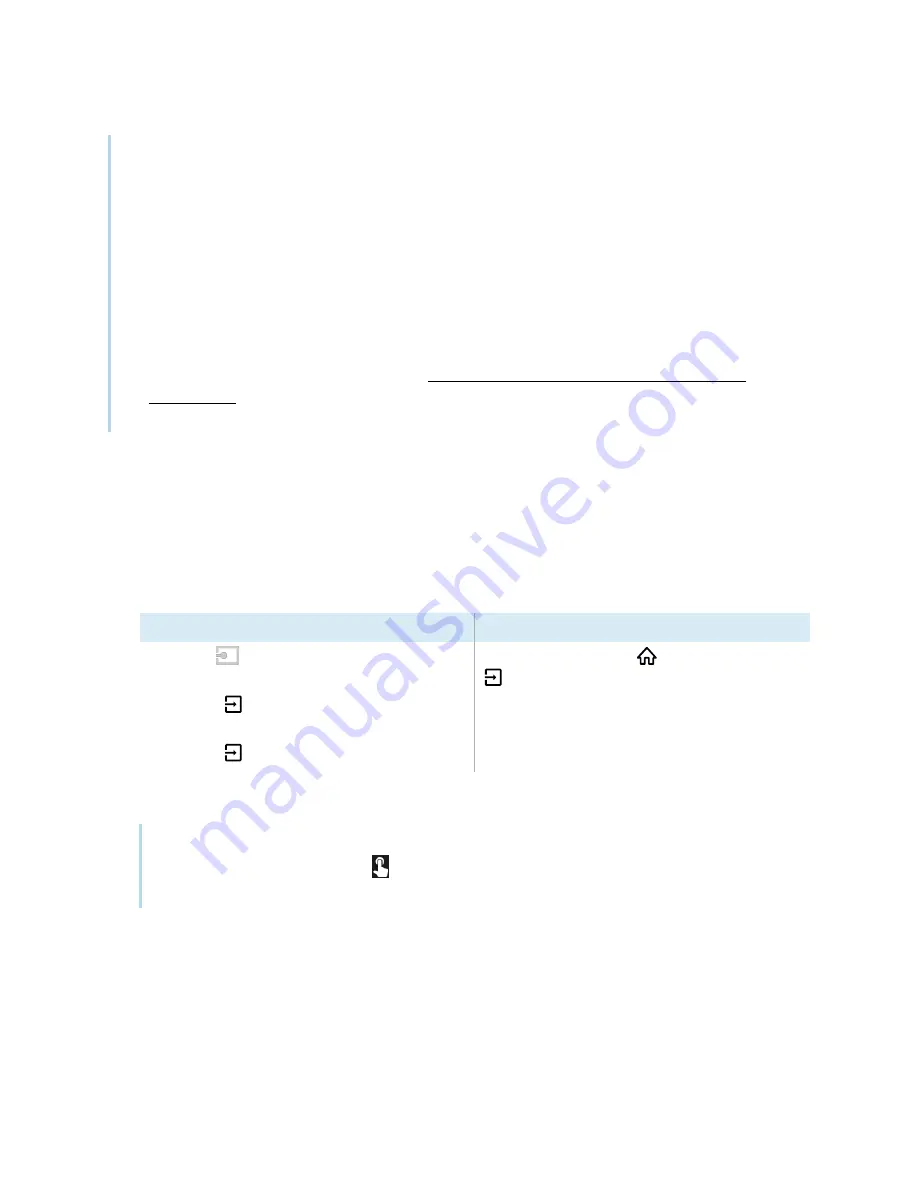
Chapter 4
Connecting computers and other devices
smarttech.com/kb/171554
35
l
Your organization’s installers might have connected cables to the display and run the cables
behind a wall or under the floor to a desk or table where you can place your computer.
l
You can charge devices connected to the USB
Type-C receptacle on the front connector panel of
SMART Board MX (V2-C and V3) series interactive displays up to 15 W.
l
You can charge devices connected to the USB Type-C receptacle on the side connector panel of
SMART Board MX (V3) series interactive displays up to 65 W (if a module is not installed in the
accessory slot) or up to 30 W (if a module is installed in the accessory slot).
l
A computer may report “Too many USB hubs” if USB port replicators, hubs, or extensions are used
between a computer and a SMART Board interactive display. To learn why this message
appears, see the knowledge base article, SMART Board interactive displays and USB tier
structure use. This article also describes the number and position of internal hubs in SMART Board
MX V2 and V2-C displays.
Viewing a connected computer’s input
To view the input of a computer connected to a SMART
Board MX (V3, V2 or V2-C) series display
1. Connect the computer to the display.
2. Do one of the following:
If iQ is enabled
If iQ is disabled
Tap
Input
on the Home screen.
OR
Press
Input
on the remote control.
OR
Press
Input
on the front control panel.
Press the
Home
button
or the
Input
button
on the remote control.
The display shows thumbnails of the devices that are connected to the display’s inputs:
Note
A thumbnail with
Touch enabled
indicates a USB cable is connected between the display and
device and touch is available.
o
A gray thumbnail indicates no device is connected to an input.
o
A black thumbnail indicates a device is connected to an input but is in Standby mode.
o
A thumbnail showing a preview screen indicates an active device is connected to an input.
3. Tap the computer’s thumbnail.