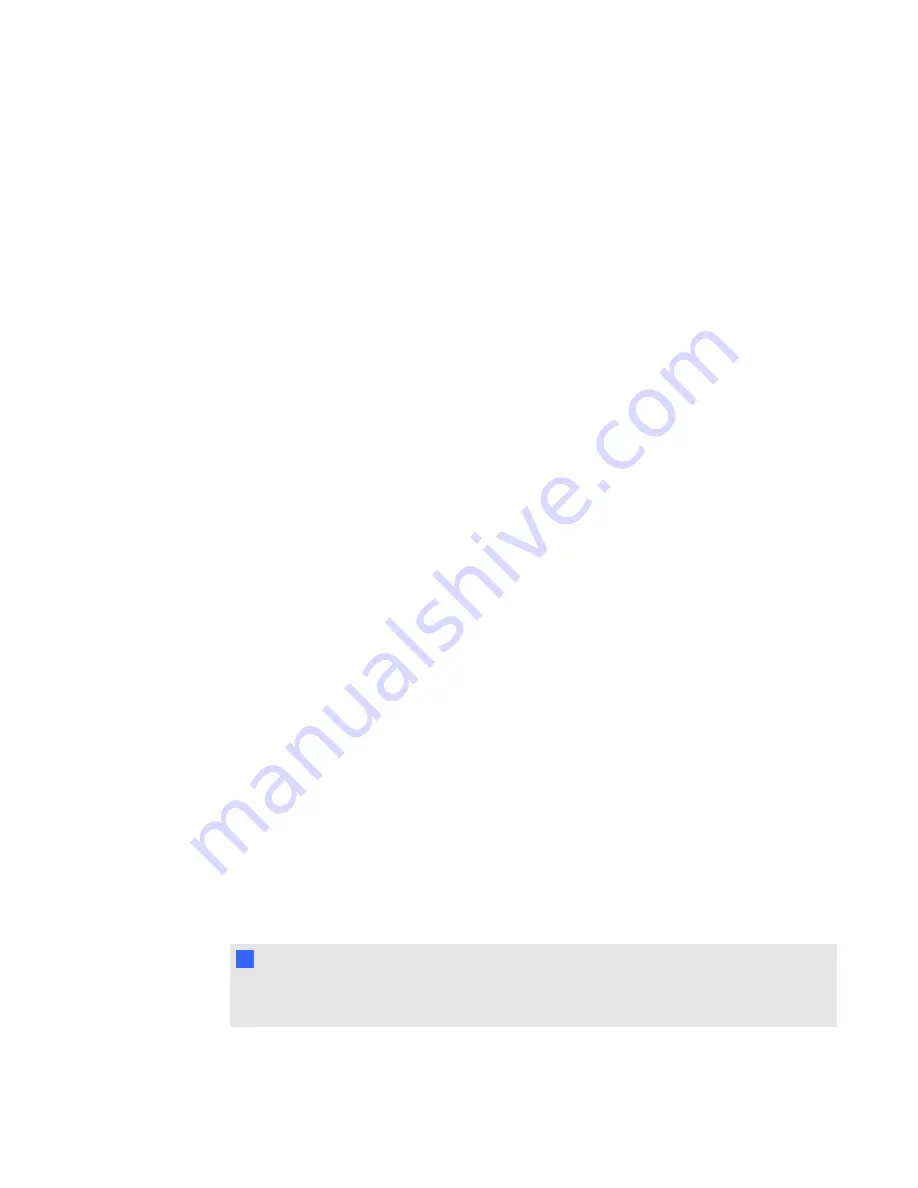
g
To access audio settings
1. Select
Menu > Options
(Windows operating systems), or
Menu > Preferences
(Mac
operating system software).
2. Click the
Audio Settings
tab.
g
To change audio device settings
1. Select the speakers you want to use from the
Speakers
drop-down list.
2. Select the microphone you want to use from the
Microphone
drop-down list.
3. Click
OK
.
Use the
Audio Setup Wizard
to set the volume levels for your microphone and headphones or
speakers.
g
To run the Audio Setup Wizard
1. Ensure your headphones or speakers and microphone are connected to your computer and
turned on.
2. Close all other programs that play or record sound.
3. Click the
Audio Setup Wizard
button.
4. Click
Next
to start the wizard, and then follow the on-screen instructions.
After you set up the audio devices, you can use them to speak in a meeting.
g
To change audio notification options
Select
Sounds when users join/leave
to enable audio notifications, or clear the check box to
disable the audio notifications.
g
To optimize the audio settings
1. If you want better audio quality, select
Optimize for high audio quality
.
If you want to use less bandwidth, select
Optimize for low bandwidth
.
N
N O T E
You can use more bandwidth to make the audio sound as good as possible, or you can use
less bandwidth while sacrificing some sound quality.
C H A P T E R 2
Using SMART Bridgit
39
















































