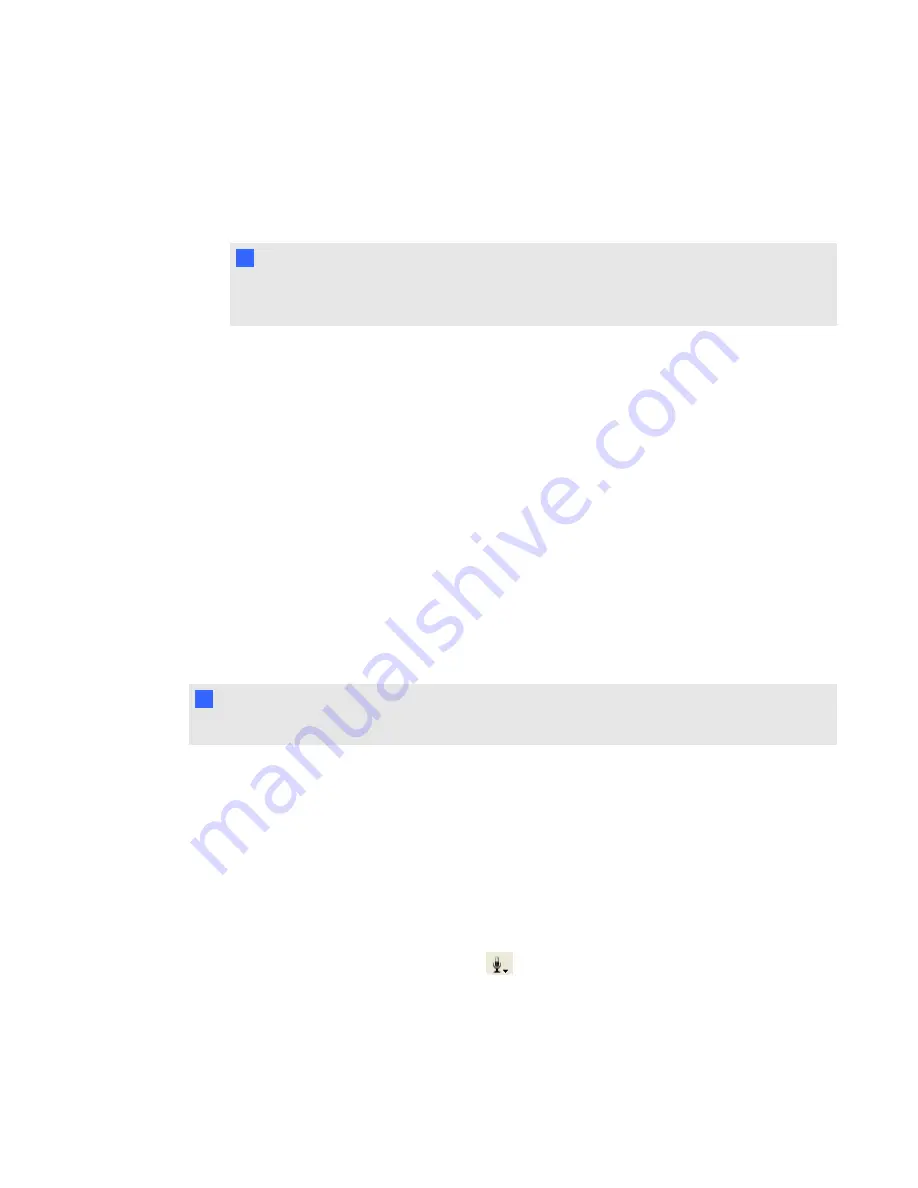
9. Click
Knock
.
A message appears stating that you’re waiting for a response from the meeting participants.
Participants in the meeting receive a message asking them to allow or deny you access to the
meeting.
N
N O T E
The knock request times out after 30 seconds and a
No response
dialog box opens with a
message stating that there was no response to your knock.
10. Click
OK
to knock again, or try to contact a meeting participant for the meeting password.
11. If you're allowed access to the meeting, your screen automatically updates to view the shared
screen.
12. If you're denied access to the meeting, an
Unable to join
dialog box opens with a message
stating that you've been denied access to the meeting.
13. Click
OK
to knock again, or try to contact a meeting participant for the meeting password.
Using voice conferencing
Participants can use SMART Bridgit software's VoIP feature to speak to each other during a meeting
if the SMART Bridgit server administrator enables it. Before participants can speak in a meeting, they
must run the
Audio Setup Wizard
to set the volume levels for their microphones and headphones or
speakers. See
N
N O T E
Up to four participants can speak at once.
By default, participants must click
Open My Mic
before they can speak in a meeting. However, if the
owner of a meeting selects
Automatically open microphones
when creating a meeting,
microphones automatically open for the first four participants who join the meeting. See
You can hide the audio controls and then show them again later.
g
To hide or show the audio controls
Click the
Show/Hide Audio Controls
button
on the toolbar to hide or show the audio controls.
C H A P T E R 2
Using SMART Bridgit
21
















































