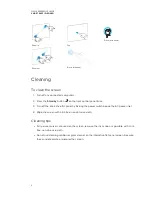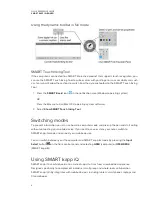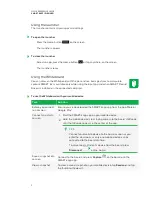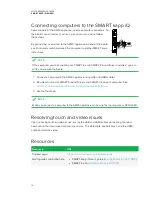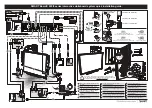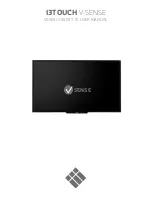smarttech.com/docfeedback/171037
1
Quick reference guide
This quick reference guide explains how to use your SMART Board® 6000 series interactive flat
panel and SMART kapp iQ features.
Turning the board on
1. Turn on the room computer.
2. Flick the power switch beside the AC power inlet to the ON (I) position.
3. Press the
Standby
button
on the front control panel.
Front control panel
The front control panel contains the Standby, Input
Select, Mute and volume control buttons.
Basic gestures
The SMART kapp iQ board supports a variety of gestures within apps, including panning, scaling,
rotating and zooming in and out.