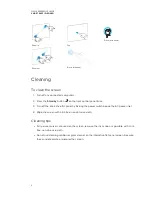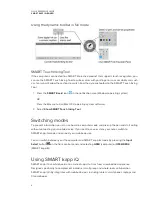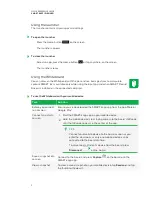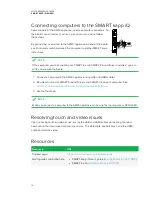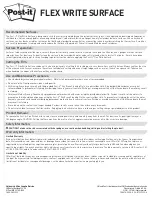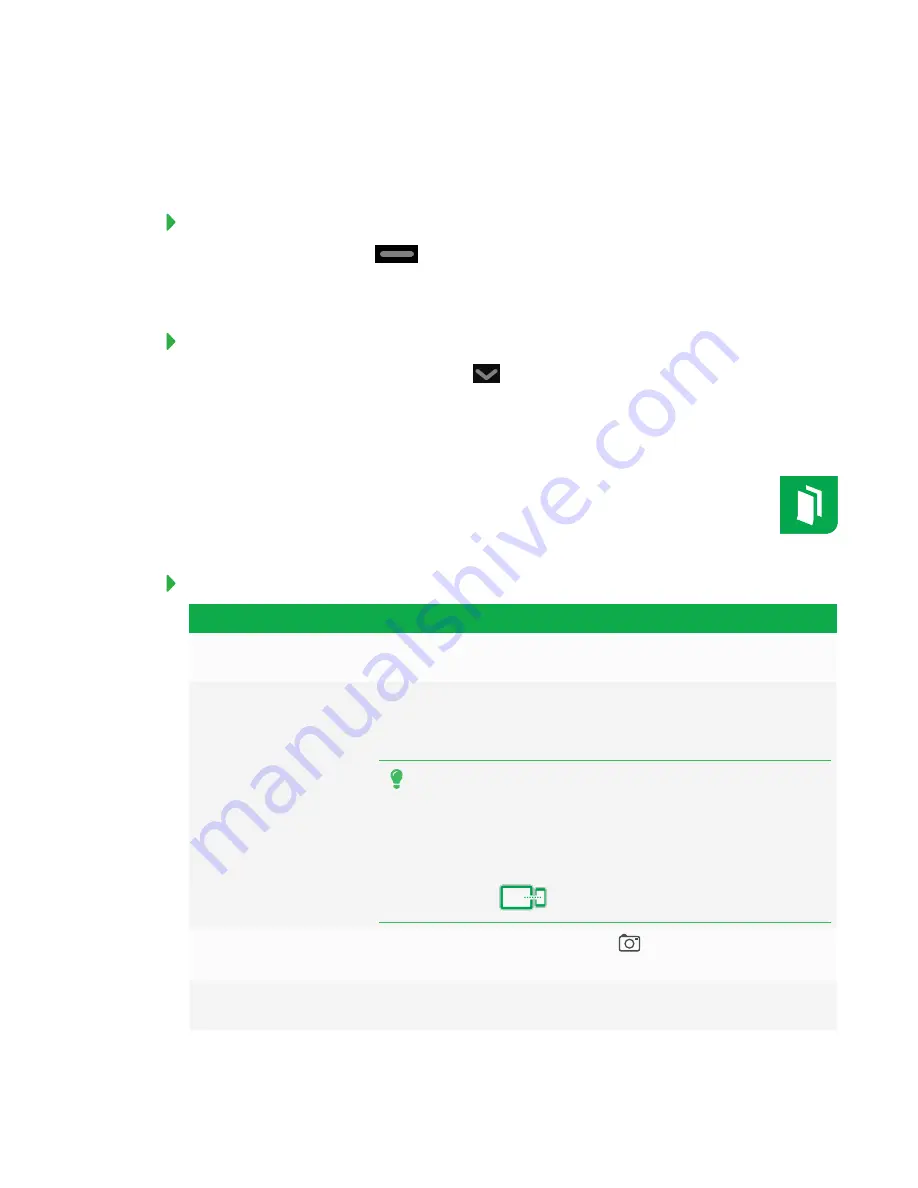
QUICK REFERENCE GUIDE
SMART KAPP IQ BOARD
5
Using the launcher
The launcher contains all your apps and settings.
To open the launcher
Press the Home button
on the screen.
The launcher appears.
To close the launcher
Select an app, press the Home button
or tap anywhere on the screen.
The launcher closes.
Using the Whiteboard
You can draw on the Whiteboard with the pen and use basic gestures to manipulate
content. SMART Ink is available only while using the Input app and when SMART Product
Drivers is installed on the connected computer.
To use the Whiteboard with your mobile device
Task
Solution
Before you connect
to a session
Ensure you’ve downloaded the SMART kapp app from the App Store or
Google Play™
Connect and start a
session
1. Start the SMART kapp app on your mobile device.
2. Hold the mobile device’s rear facing camera to the board’s QR code
until the QR code appears in the center of the app.
TIPS
o
Connect your mobile device to the board as soon as you
enter the classroom, as only one mobile device can be
connected to the board at a time.
o
To disconnect a student’s device from the board, press
Disconnect
on the board.
Save a snapshot of a
session
Connect to the board and press
Capture
on the board or in the
SMART kapp app.
View a snapshot
To view a saved snapshot on your mobile device, tap
Sessions
and tap
the thumbnail to view it.