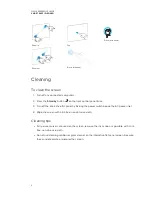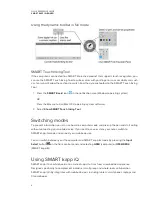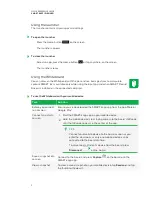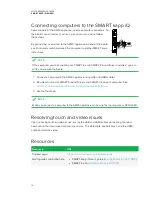QUICK REFERENCE GUIDE
SMART KAPP IQ BOARD
6
Task
Solution
Sharing a snapshot
1. View a snapshot on your mobile device.
iOS device: Tap Export and then select
Save to Camera Roll
or
Share as PDF
.
Android device: Tap Menu and then select
Share as Image
or
Share as PDF
.
Invite others to a
session (up to 250
people)
1. Connect your mobile device to the board.
2. From the SMART kapp app, tap
Invite
and then select
Send Link
.
3. Select the app you want to use to send the invitation.
When others connect, remote participants can use their own device or
SMART kapp iQ board to add content to the session.
To erase all notes on the Whiteboard
1. Press the
Erase All
icon.
2. Press
Yes, Save it
to save the Whiteboard session to the Library and erase the Whiteboard.
OR
Press
No, discard it
to erase the Whiteboard. The session isn’t saved to the Library.
OR
Press
Cancel
to return to the Whiteboard. Your notes are not erased.
Using the Whiteboard Library
The Whiteboard Library stores Whiteboard sessions on the AM30 appliance. You can open the
Library and continue a saved session on the board.
Using Workspaces
Workspaces app allows you to access SMART amp collaborative learning software on
your SMART kapp iQ board. SMART amp is an easy-to-use cloud-based app that
enables teachers and students to collaborate in real time. SMART amp integrates with
Google Drive and Google Apps for Education, which simplifies deployment and account
management for your school.
Using the Browser
You can use a web browser on the SMART kapp iQ board.