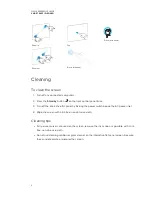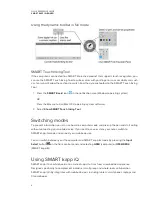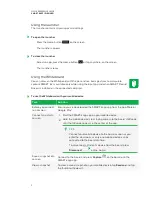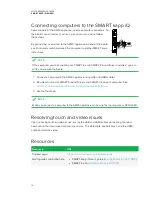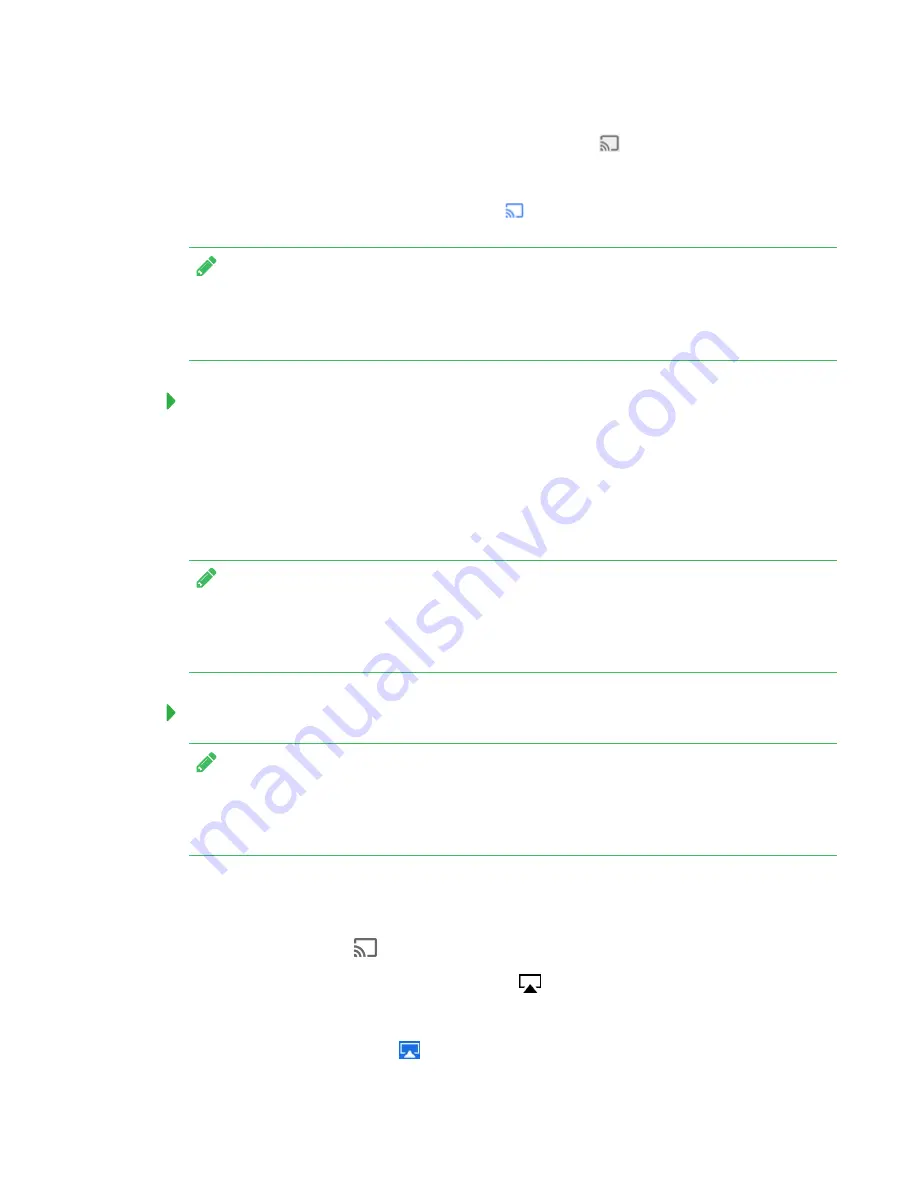
QUICK REFERENCE GUIDE
SMART KAPP IQ BOARD
8
5. In the top right corner of your browser, click the
Cast
icon
.
6. Select the board’s name.
When you’re sharing content, the Cast icon
turns blue.
NOTE
For troubleshooting tips for the Chrome browser, see
support.smarttech.com/docs/hardware/kapp/kapp-iq/en/troubleshooting/screenshare-
troubleshooting/more-screensharing-troubleshooting_Chrome.cshtml
To share content from a Windows computer
You can use the Chrome browser to share content from your Windows computer. See
content using the Chrome browser
You can purchase AirParrot, an application that allows you to share your display, a single
application or a media file. See
airsquirrels.com/airparrot/features/win
NOTE
For troubleshooting tips for Screen Share on a Windows computer, see
support.smarttech.com/docs/hardware/kapp/kapp-iq/en/troubleshooting/screenshare-
troubleshooting/more-screensharing-troubleshooting_Windows.cshtml
To share content from an Apple device
NOTE
For troubleshooting tips for an Apple product, see
support.smarttech.com/docs/hardware/kapp/kapp-iq/en/troubleshooting/screenshare-
troubleshooting/more-screensharing-troubleshooting_Apple.cshtml
.
1. On the SMART kapp iQ board, open the launcher.
The launcher appears.
2. Press
Screen Share
.
3. On your Mac computer, click the
Airplay
icon
in the menu bar.
4. Select the board’s name.
The Airplay icon turns blue
when your Mac computer is sharing content with AirPlay.