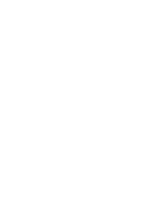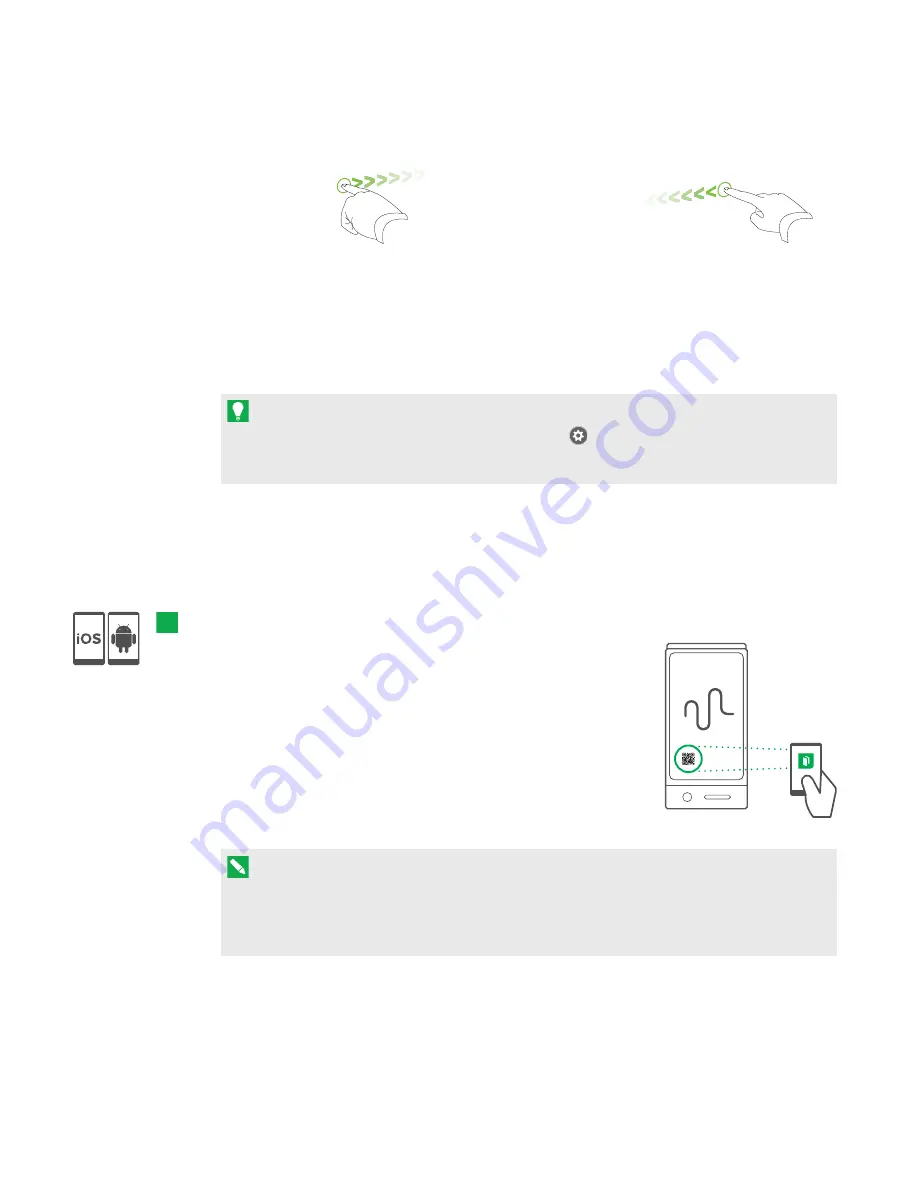
CHAPTER 2
USING YOUR CAPTURE BOARD
9
smarttech.com/kb/170769
2. Use the swipe gestures to progress through the screens of the tutorial.
Previous screen
Next screen
3. Press Done when you have completed the tutorial.
The app home screen appears.
TIP
If you want to view the tutorial again, press Settings
on the app home screen and then
press Tutorial.
Connecting your mobile device using the app
After you install the SMART kapp app, you can use it to connect your mobile device to your
capture board by QR code or by NFC.
To connect your mobile device by QR code
1. Start the SMART kapp app on your mobile device.
2. Hold your mobile device’s rear-facing camera still over your
capture board’s QR code so that the QR code appears in the
center of the app screen.
The app connects your mobile device to your capture board.
NOTE
If the app doesn’t connect your mobile device to your capture board, move your mobile
device closer to or further away from the capture board so that the app can capture the QR
code.