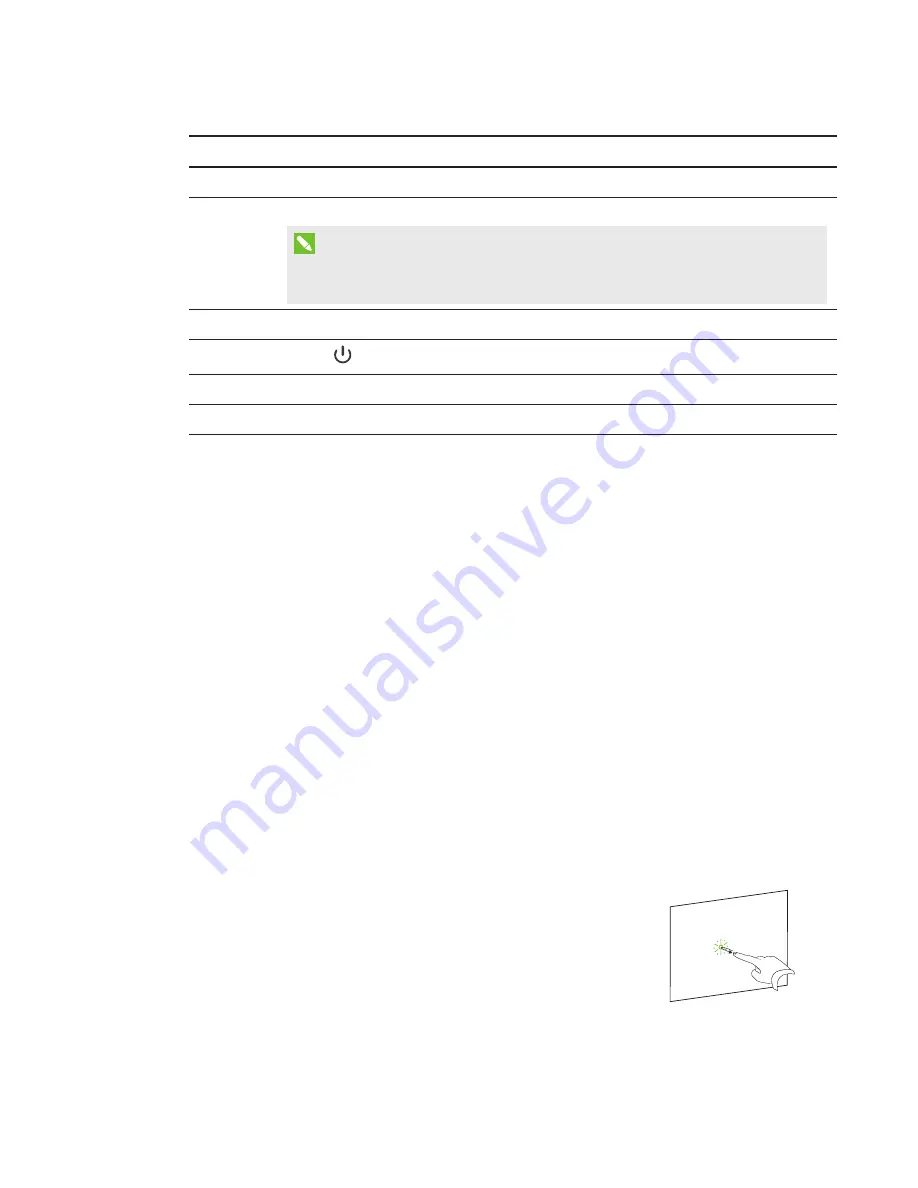
CHAPTER 3
USING THE INTERACTIVE WHITEBOARD
15
smarttech.com/kb/170410
Number
Function
Left side
1
USB A receptacle (for USB drives)
NOTE
USB drives that you connect to this receptacle are accessible only to the room
computer (the computer connected to the USB 1 receptacle).
Front
2
Power
button and status indicator light
3
Input selection
4
Volume control
Using gestures, dual touch and dual write
The interactive whiteboard supports multitouch gestures, dual touch and dual write with a Windows
or Mac computer. (Some gestures might not work in all operating systems.)
Multitouch gestures enable you to use pre-determined commands on the interactive whiteboard
without using the keyboard or mouse. With a series of two-finger touches on the interactive
whiteboard screen, you can navigate pages, change the look of an object and more.
Dual touch enables two users to touch the interactive whiteboard and to simultaneously perform
mouse functions. They can also use their fingers to write on the interactive whiteboard at the same
time.
Single-finger gestures
You can perform some gestures using one finger, including selecting an object and double-
clicking.
Single-finger gestures include the following:
Selecting and deselecting an object (clicking)
Quickly press and release the interactive surface to select or deselect
an object or option. This performs a standard mouse click.
Summary of Contents for M680
Page 4: ......
Page 6: ......
Page 12: ......
Page 26: ......
Page 36: ...CHAPTER4 MAINTENANCE AND TROUBLESHOOTING 30 smarttech com kb 170410 ...
Page 38: ......
Page 41: ......
Page 42: ...SMART TECHNOLOGIES smarttech com support smarttech com contactsupport smarttech com kb 170410 ...







































