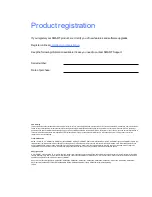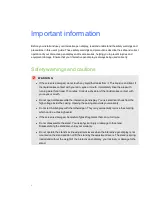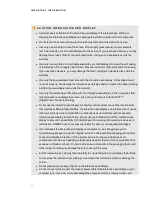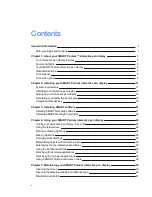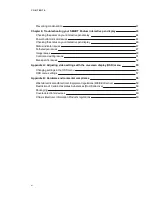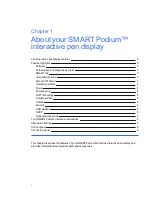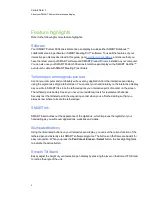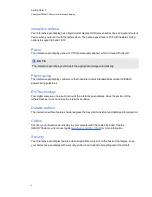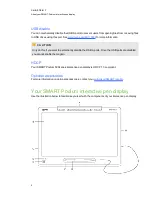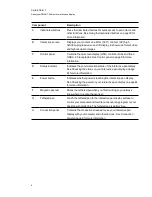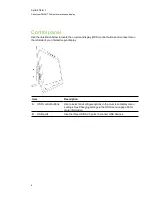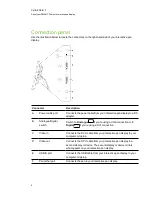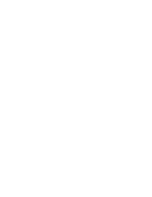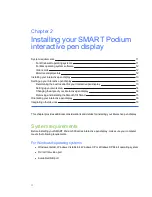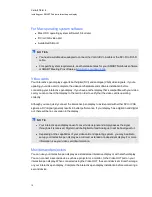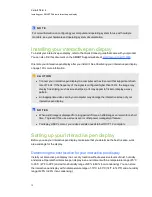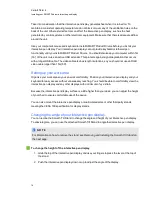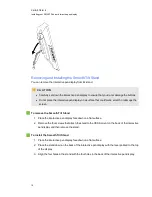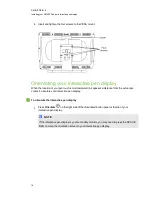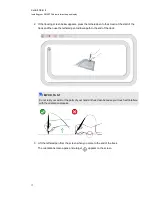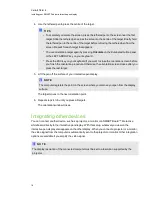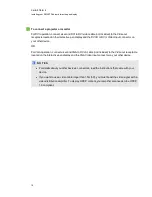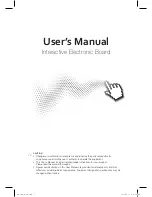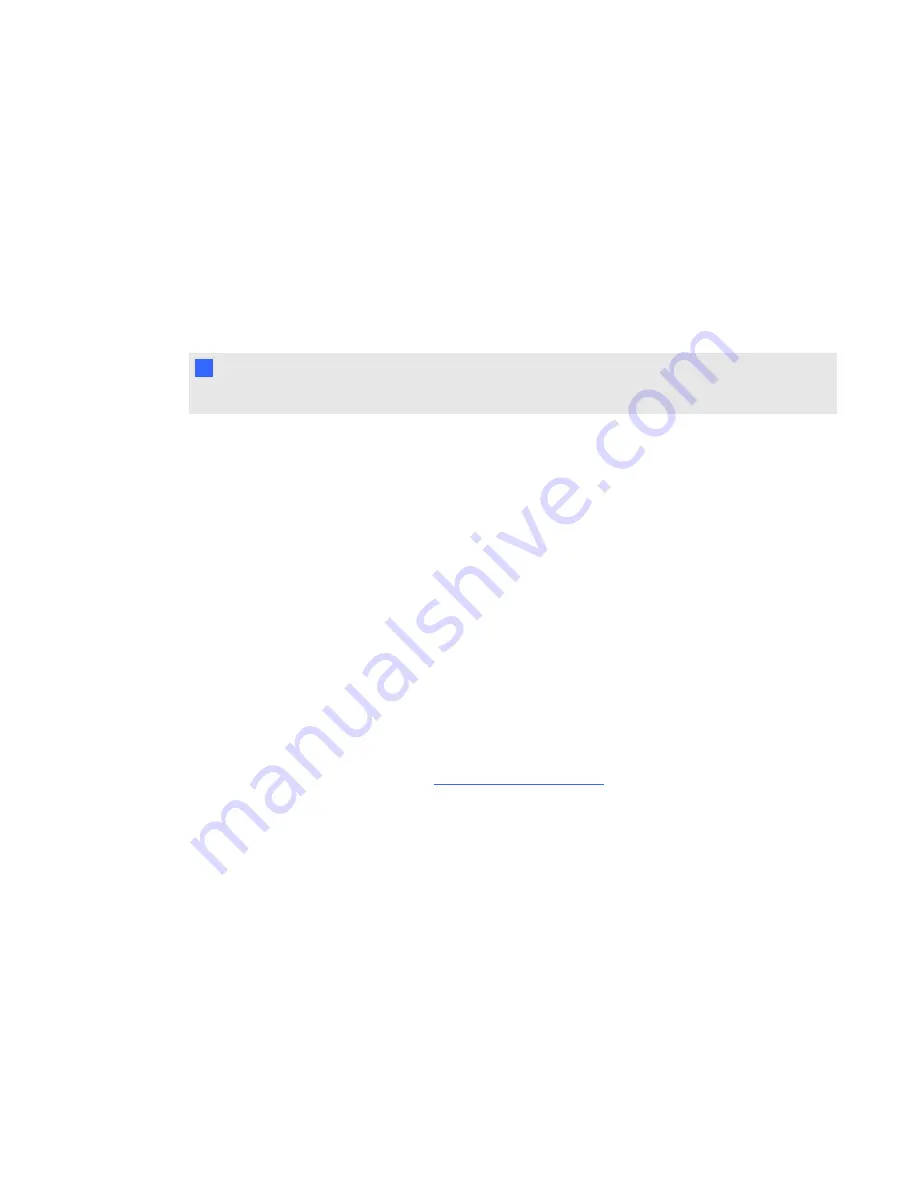
Interactive surface
Your interactive pen display has a liquid crystal display (LCD) screen and acts as an input and output
device when you touch it with the tethered pen. The native aspect ratio is 16:9 with flexible scaling
options to support 4:3 and 16:10.
Power
The interactive pen display uses a 12V DC power supply adapter, which comes with the unit.
N
N O T E
The interactive pen display switches to the appropriate voltage automatically.
Power saving
The interactive pen display conforms to the Video Electronics Standards Association (VESA®)
power saving guidelines.
DViT technology
Four digital cameras, one in each corner of the interactive pen display, track the position of the
tethered pen as it moves across the interactive surface.
Durable surface
The interactive surface features hardened glass that is scratch-resistant and optimised for projection.
Cables
Connect your interactive pen display to your computer with the cables included. See the
SMART Podium quick connect guide
) for more information.
Security
Your interactive pen display features a Kensington® security slot on the back of the display. Lock
your interactive pen display with a security cable (not included) to help safeguard it from theft.
C H A P T E R 1
About your SMART Podium interactive pen display
4
Summary of Contents for Podium 500 Series
Page 1: ...SMART Podium 500 Series Interactive pen display User s guide...
Page 18: ......
Page 28: ......
Page 32: ......
Page 46: ......
Page 50: ......
Page 62: ......
Page 66: ......
Page 69: ......
Page 70: ...SMART Technologies smarttech com support smarttech com contactsupport...