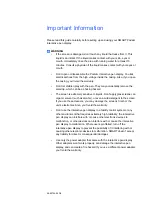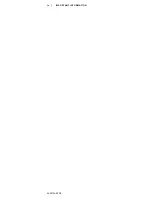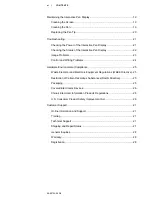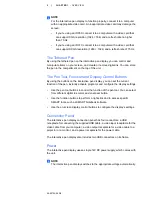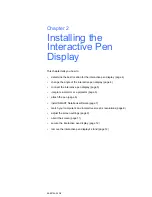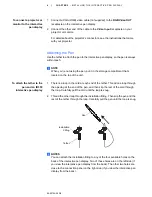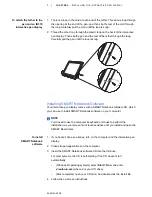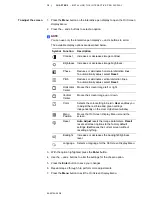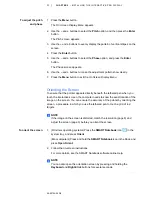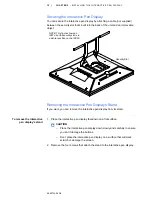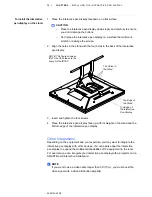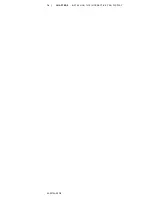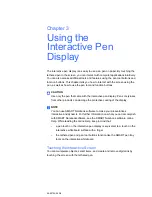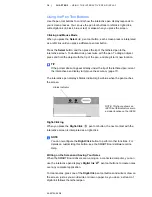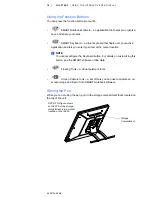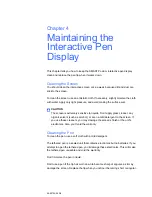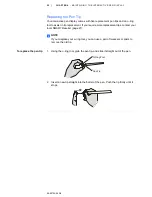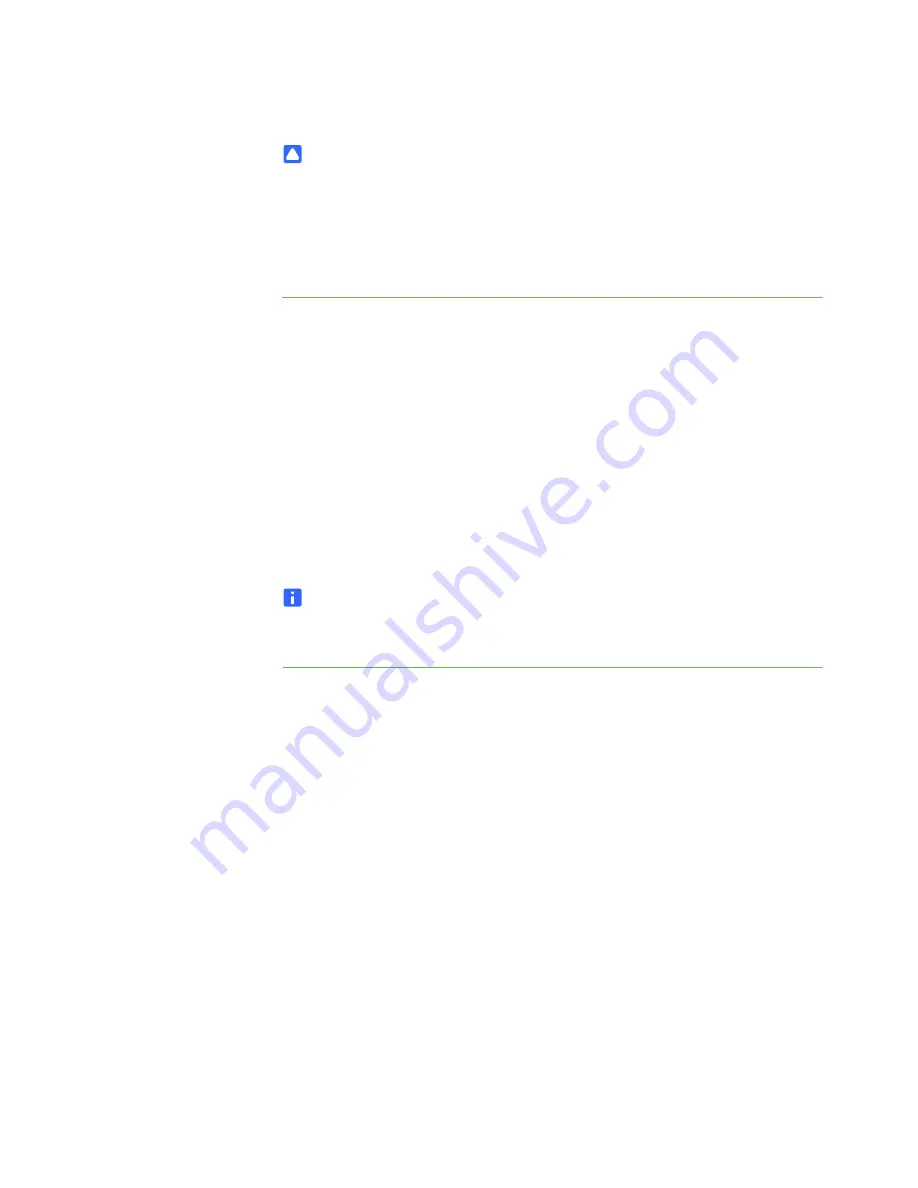
99-00724-00 D0
5
|
CHAPTER 2
– INSTALLING THE INTERACTIVE PEN DISPLAY
Connecting the Interactive Pen Display
CAUTION
•
Use only the cables provided with your interactive pen display. Other
cables can damage the interactive pen display.
•
Don’t connect the video or power cables if the interactive pen display or
your computer is on. Doing so can damage the interactive pen display or
your computer.
To connect the interactive
pen display
1. If you haven’t done so already, shut down your computer.
2. Connect the supplied video cable to the
Analog RGB IN
receptacle on the
interactive pen display, and connect the other end of this cable to the monitor
port on the computer.
3. Connect the supplied USB cable to the
USB
receptacle on the interactive pen
display, and then connect the other end of this cable to an available USB
receptacle on your computer.
4. Connect the power supply to the
DC IN
receptacle on the interactive pen
display, and then connect the power cable to the power supply.
5. Turn on the computer and the interactive pen display.
NOTE
If you must install drivers for your computer, search for them in the operating
system folders.
Integrating a Monitor or a Projector
If you want, you can connect a projector or another monitor directly to the
interactive pen display. With this setup, whatever you display on the interactive
pen display also appears on the other display. When you connect a projector or a
monitor, the video signal from the computer is automatically sent to the projector
or monitor. Other integration options are available if you amplify the video signal
(page 13).
If you’re connecting an external projector to an ID350, use a projector that can
support XGA resolution.
If you’re connecting an external projector to an ID370, use a projector that can
support SXGA resolution. Alternatively, use a projector that can support XGA
resolution and change the display resolution of the connected computer to
1024 × 768 pixels (XGA).
Summary of Contents for Podium ID350
Page 1: ...SMART Podium ID350 ID370 Installation Guide...
Page 6: ...99 00724 00 D0 iv IMPORTANT INFORMATION...
Page 22: ...14 CHAPTER 2 INSTALLING THE INTERACTIVE PEN DISPLAY 99 00724 00 D0...
Page 37: ......
Page 38: ...Toll Free 1 866 518 6791 U S Canada or 1 403 228 5940 www smarttech com 99 007274 00 D0...