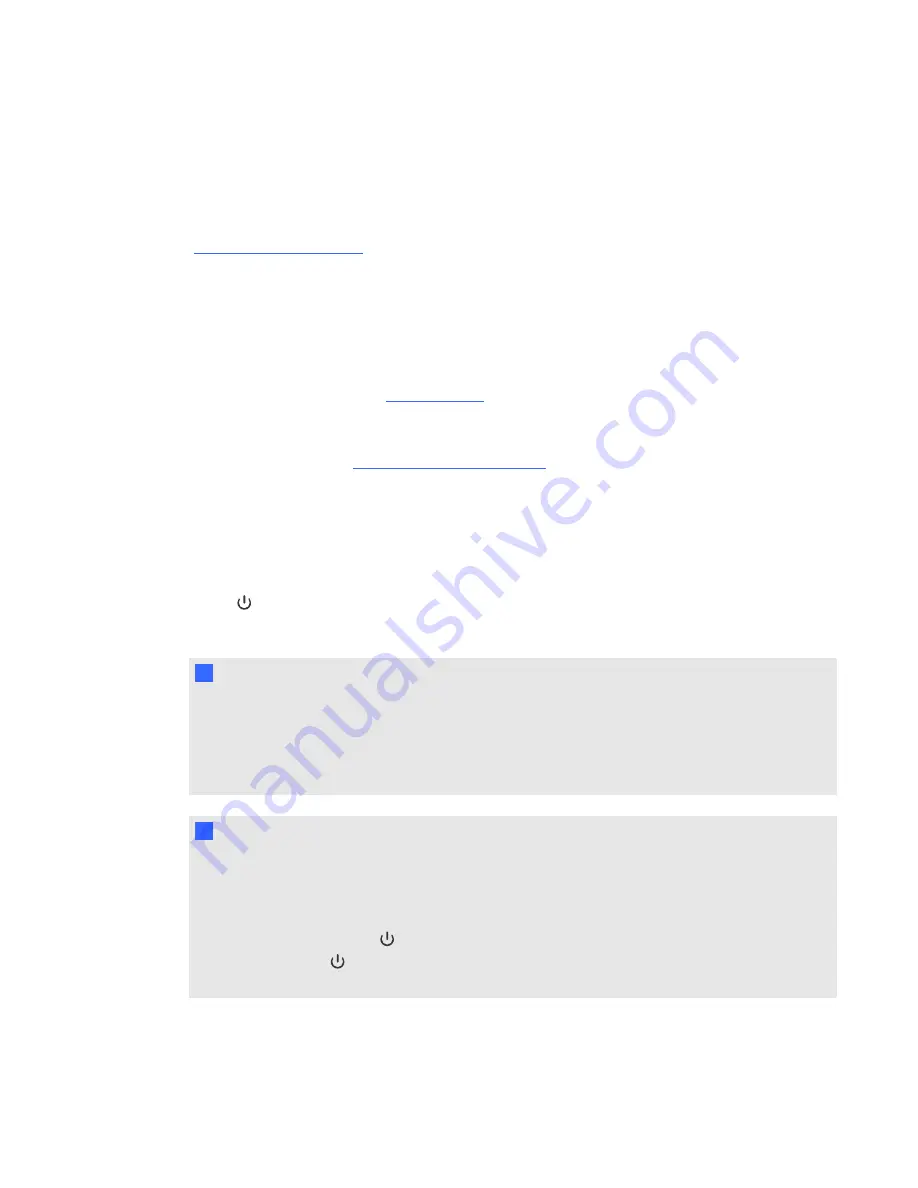
Using your interactive whiteboard
Refer to the
SMART Board 800 series interactive whiteboard user’s guide
(
) for more information on using your interactive whiteboard.
When you connect your SMART Board interactive whiteboard to a computer with SMART software,
you can access the full capabilities of your interactive whiteboard.
For more information on this software, press the
Help
button on your interactive whiteboard pen tray.
For additional resources, go to
, click the flag icon to the right of the SMART logo, and
then select your country and language. In the Support section of this website, you’ll find up-to-date,
product-specific information, including setup instructions and specifications. The
SMART Learning Space (
) also has free learning resources, hands-on
lessons and information on how to get more training.
Using the Extended Control Panel (ECP)
The ECP gives you control of the basic operations of your interactive whiteboard system. Press the
Power
button on the ECP or remote control to put the projector system into Standby mode or turn it
on. Press the
Input
button on the ECP or remote control to switch sources on the projector.
I
I M P O R T A N T
l
There are no projector menu options on the ECP. Keep your remote control in a safe place
because the ECP is not a substitute for the remote control.
l
Do not disconnect cables from the ECP to connect peripheral devices because you could
disconnect controls for your interactive whiteboard.
N
N O T E
Low Power mode reduces your interactive whiteboard system’s power consumption when it is in
Standby mode.
To set the projector system to enter Low Power mode automatically whenever it enters Standby
mode, hold down the
Power
and
Input
buttons at the same time for five seconds. After five
seconds, the
Power
button blinks amber for two seconds to indicate that Low Power mode is
enabled.
C H A P T E R 3
Using your interactive whiteboard system
24






































