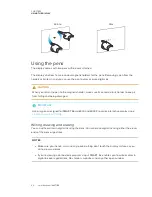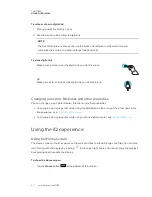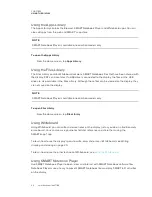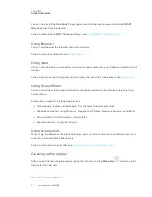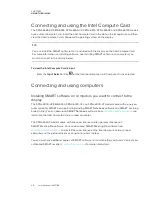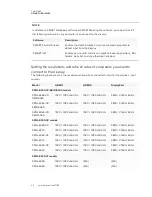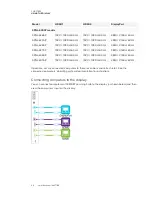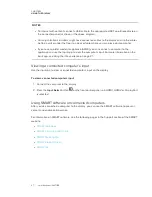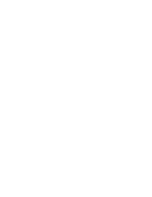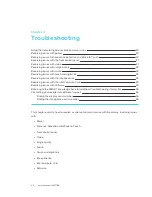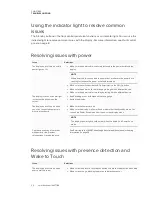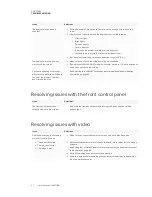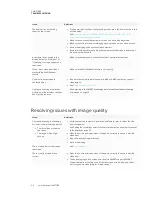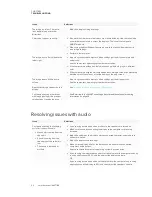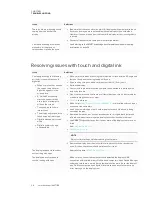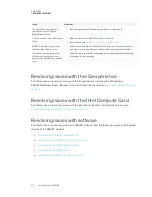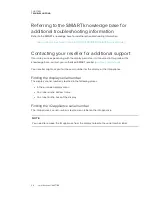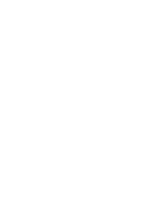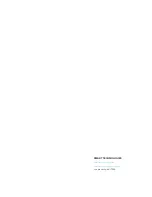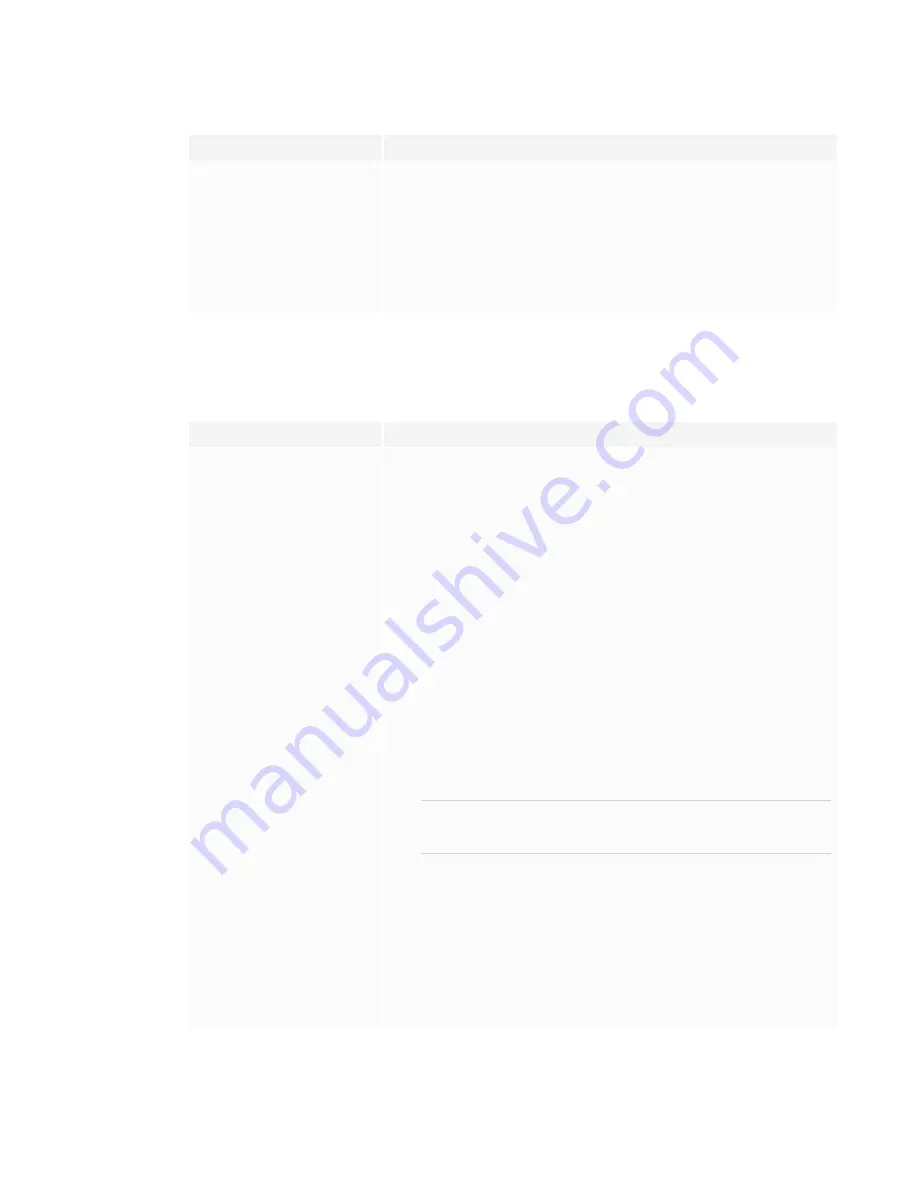
CHAPTER 3
TROUBLESHOOTING
34
Issue
Solutions
There is a whine or buzzing sound
coming from the back of the
display.
l
Be aware that these sounds are normal. All displays emit some electrical noise.
Such sounds may be more noticeable with some displays than with others.
However, if you hear noise from the front of the display, further investigation is
required.
l
Connect all devices to the same power outlet or power bar.
You’re experiencing other issues
with audio, or the previous
solutions don’t resolve the issue.
See
Referring to the SMART knowledge base for additional troubleshooting
Resolving issues with touch and digital ink
Issue
Solutions
You’re experiencing the following
or similar issues with touch and
digital ink:
l
When users touch or write on
the screen, the pointer or
digital ink appears in the
wrong place.
l
A “Limited Functionality”
message appears when
users touch or attempt to
write on the screen.
l
Touch and digital ink are
intermittent.
l
The display only responds to
touch on part of the screen.
l
Digital ink disappears as you
write.
l
Digital ink colors change
unexpectedly.
l
Make sure that the pen is touching the interactive surface within a 45° angle and
that your hand is not covering the pen’s IR cone.
l
If you’re using two pens, make sure they’re at least 2" (5 cm) apart.
l
Restart the display.
l
Confirm with the installers that the computer is connected to the display with
only a single cable.
l
Clean the cameras and the frame on all four sides to ensure no dust or objects
are obstructing the cameras’ view.
l
the display.
l
Make sure
SMART Product Drivers and SMART Ink
are installed and running on
any connected computers.
l
Use a known working pen from another display to check if the issue is being
caused by the pen.
l
Remove infrared sources such as incandescent or arc lights, desk lamps and
infrared audio devices or move the display to another location in the room.
l
Use SMART Diagnostics to confirm if one or more of the display’s cameras has
failed.
See
.
l
NOTE
Always calibrate the panel after updating the firmware.
l
Remove the display from the wall, calibrate it and confirm if this resolves the
issue. If it does, check the wall and wall mount for issues.
The display responds to touch but
not to writing with a pen.
Reinstall or update
.
The display doesn’t respond to
touch or writing with a pen.
Make sure any connected computers have detected the display’s USB
connection and installed drivers. On Windows computers, open Device Manager
and make sure there is no red X or yellow explanation mark (!) over the display’s
icon. On Mac computers, open System Information and ensure there are no
error messages in the display’s row.
Summary of Contents for SPNL-6065
Page 8: ......
Page 36: ......
Page 45: ......
Page 46: ...SMART TECHNOLOGIES smarttech com support smarttech com contactsupport smarttech com kb 171166...