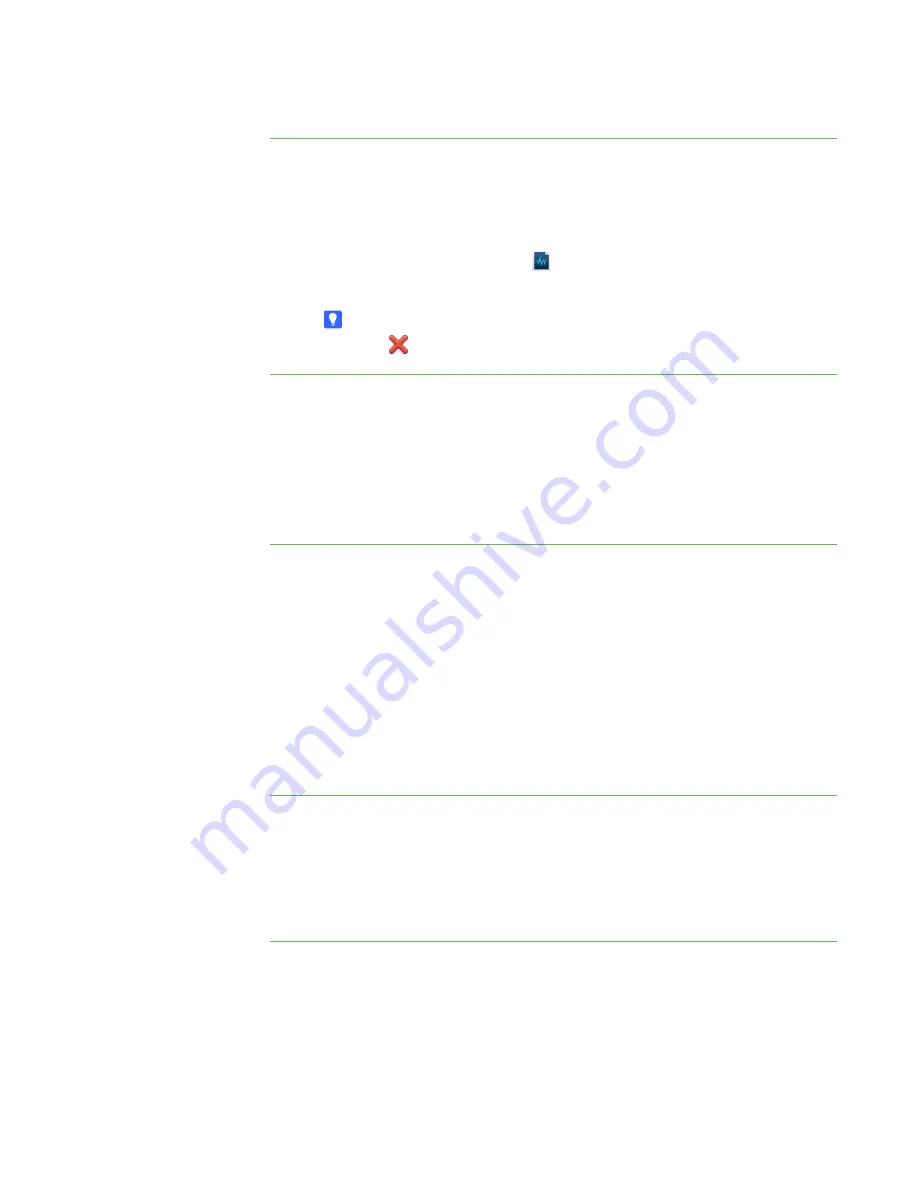
23 |
CHAPTER 3
– WORKING WITH THE SMART TABLE TOOLKIT
To add instructions
for students
1. Click
Multiple Choice
.
2. Add instructions for students:
–
To add written instructions, type the written instructions in the
Text
box.
–
To add audio instructions, click
Import sound
, navigate to and click a
WAV or MP3 file containing the audio instructions, and then click
Open
.
TIP
Click
Clear sound
to clear the sound file.
Customizing Hot Spots
You can create custom diagrams in Hot Spots to complement your class curriculum.
For example, if your class is studying the parts of speech, you can create a set of
sentence diagrams and have students label the nouns, verbs and adjectives in
each sentence.
To create a diagram
1. Click
Hot Spots
.
2. Type a name for the diagram in the
Step 1
box, and then click
Create
.
3. Click
Background
.
The
Background Image
dialog box appears.
4. Navigate to and click a JPEG, GIF or PNG file that you want to use as the
background image, and then click
Open
.
The
Background Image
dialog box closes, and the graphics file appears below the
Background
button.
To add a text label
1. Click
Add Label
.
2. Click and drag the label to its end position.
3. Double-click the label, type its text, and then click in an area outside of the label.
4. Repeat steps 1 through 3 for each text label you want to add to the diagram.
To add a picture
1. Click
Add Picture
.
The
Open
dialog box appears.
2. Navigate to and select a JPEG, GIF or PNG file that you want to use, and then
click
Open
.
Summary of Contents for Table 230i
Page 1: ...PLEASE THINK BEFORE YOU PRINT SMART Table 230i User s Guide...
Page 10: ...4 CHAPTER 1 OVERVIEW...
Page 40: ...34 CHAPTER 3 WORKING WITH THE SMART TABLE TOOLKIT...
Page 54: ...48 APPENDIX A USING THE REMOTE CONTROL...
Page 62: ...56 INDEX...
Page 63: ......
Page 64: ...Contact SMART Technologies Toll Free 1 866 518 6791 U S Canada or 1 403 228 5940...





































