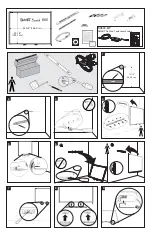24 |
CHAPTER 3
– WORKING WITH THE SMART TABLE TOOLKIT
3. Click and drag the picture to its end position.
4. Repeat steps 1 through 3 for each picture you want to add to the diagram.
5. Click
Start positions
.
6. Click and drag the pictures to their starting positions.
To add instructions
for students
1. Click
Hot Spots
.
2. Add instructions for students:
–
To add written instructions, type the written instructions in the
Text
box.
–
To add audio instructions, click
Import sound
, navigate to and select a
WAV or MP3 sound file containing the audio instructions, and then
click
Open
.
TIP
Click
Clear sound
to clear the sound file.
To edit a diagram
1. Click
Hot Spots
.
2. Select the diagram in the
All Activities
list.
3. Repeat the previous procedures.
To remove a diagram
1. Click
Hot Spots
.
2. Select the diagram in the
All Activities
list, and then click the
Remove
button
below the
Allow Activities
list.
The
Confirmation
dialog box appears.
3. Click
Yes
.
To reorder activities
1. Click
Hot Spots
.
2. In the
All Activities
list, click and drag an
activity to change its order.
3. Repeat step 2 for each activity you want
to reorder.
Summary of Contents for Table 230i
Page 1: ...PLEASE THINK BEFORE YOU PRINT SMART Table 230i User s Guide...
Page 10: ...4 CHAPTER 1 OVERVIEW...
Page 40: ...34 CHAPTER 3 WORKING WITH THE SMART TABLE TOOLKIT...
Page 54: ...48 APPENDIX A USING THE REMOTE CONTROL...
Page 62: ...56 INDEX...
Page 63: ......
Page 64: ...Contact SMART Technologies Toll Free 1 866 518 6791 U S Canada or 1 403 228 5940...