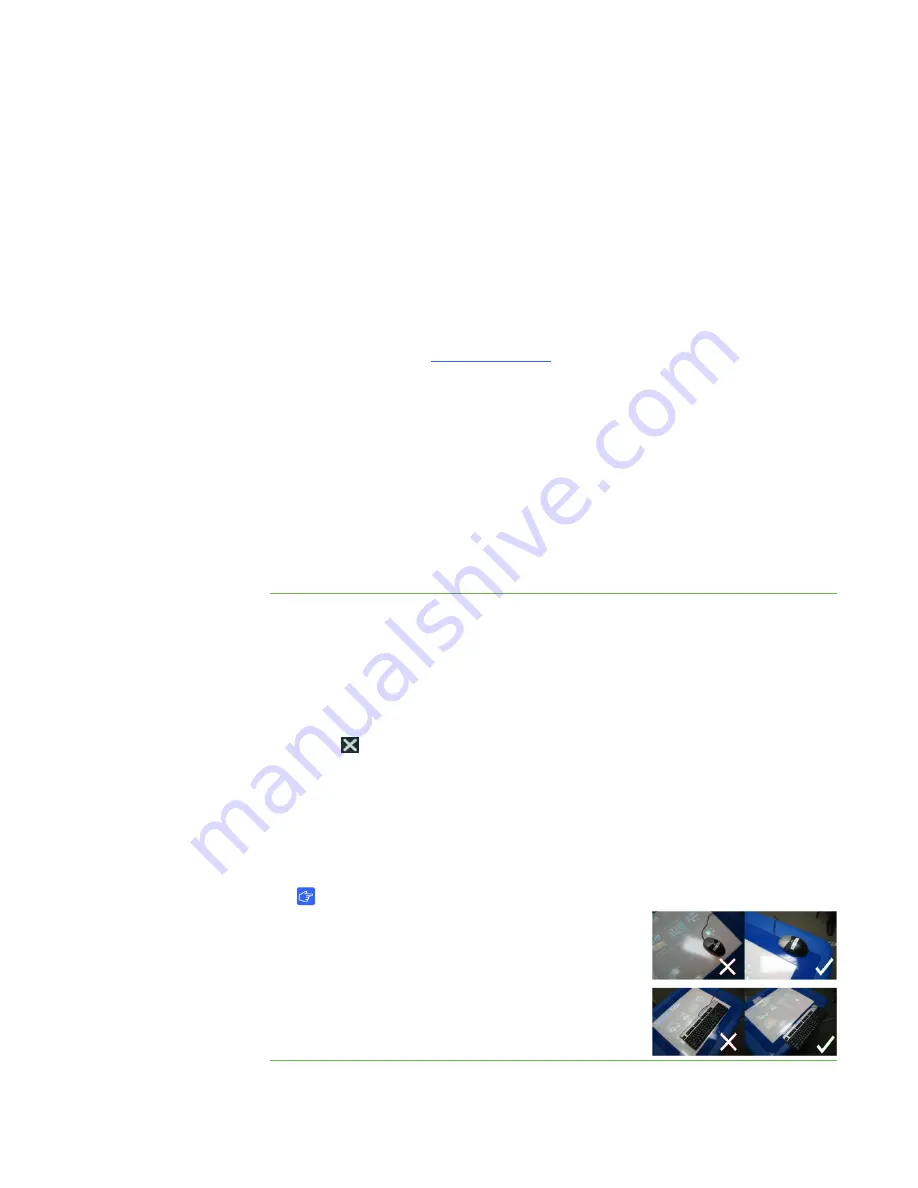
Chapter 5
Troubleshooting
If you set up your SMART Table following the procedures in the
SMART Table 230i
Installation Instructions
(
), touch should work without any problems.
However, if problems occur, follow the procedures in this chapter to resolve them.
Setting Up Your SMART Table for
Troubleshooting
The troubleshooting procedures in the following sections require you to close
SMART Table Activities, and then connect a keyboard and mouse.
You can connect any keyboard and mouse that have USB connectors to your
SMART Table using the two USB receptacles on the side of the unit.
To set up your
SMART Table for
Troubleshooting
1. Turn on your SMART Table.
The SMART Table Activities menu appears.
2. Connect a USB storage device to your SMART Table.
The menu changes from
Student
mode to
Teacher
mode.
3. Press .
The SMART Table Activities software closes.
4. Disconnect the USB storage device bracelet.
5. Connect a keyboard and mouse to the USB connectors on the side of your
SMART Table.
IMPORTANT
Do not place the keyboard or mouse on the
touch surface. The camera may interpret the
mouse and keyboard as touches if they are
placed on the touch surface.
Summary of Contents for Table 230i
Page 1: ...PLEASE THINK BEFORE YOU PRINT SMART Table 230i User s Guide...
Page 10: ...4 CHAPTER 1 OVERVIEW...
Page 40: ...34 CHAPTER 3 WORKING WITH THE SMART TABLE TOOLKIT...
Page 54: ...48 APPENDIX A USING THE REMOTE CONTROL...
Page 62: ...56 INDEX...
Page 63: ......
Page 64: ...Contact SMART Technologies Toll Free 1 866 518 6791 U S Canada or 1 403 228 5940...




































