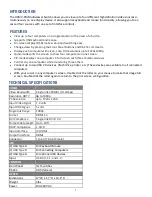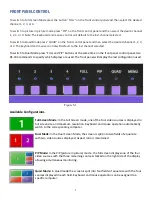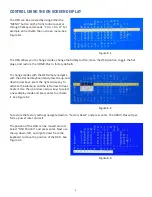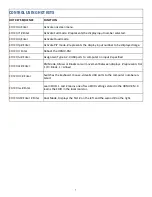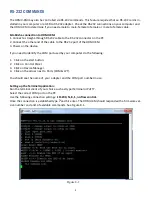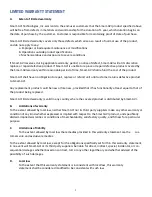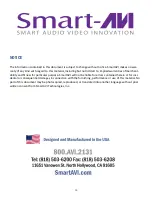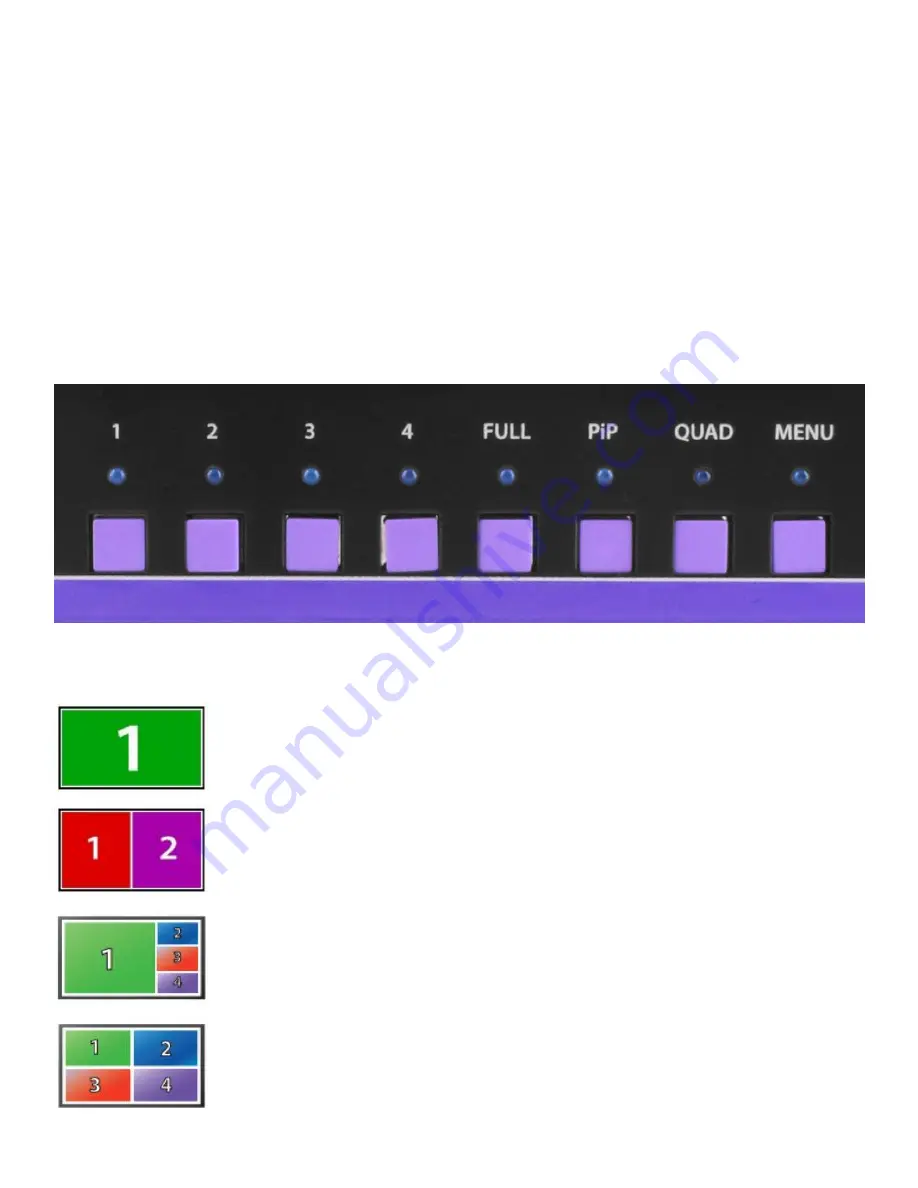
5
FRONT PANEL CONTROL
To switch to Full Screen Mode press the button “FULL” on the front control panel and then select the desired
channel 1, 2, 3, or 4.
To switch to picture in picture mode press “PiP” on the front control panel and then select the desire channel
1, 2, 3, or 4. Note: The keyboard and mouse control will default to the last channel selected.
To switch to Quad-Mode press “QUAD” on the front control panel and then select the desired channel 1, 2, 3,
or 4. The keyboard and mouse control will default to the last channel selected.
To switch to Dual Mode press “FULL and PiP” buttons at the same time on the front panel control panel. Use
RS-232 commands to specify which displays are used. The front panel will display the last configuration used.
Figure 5-1
Available Configurations
Full Screen Mode: In the Full Screen mode, one of the four video sources is displayed in
full screen size and maximum resolution. Keyboard and mouse operation automatically
switch to the corresponding computer.
Dual Mode: In the Dual Screen Mode, the screen is split into two fields of equal size
with two video sources displayed. Aspect ratio is maintained.
PiP Mode: In the PiP (picture in picture) mode , the full screen displays one of the four
video sources with the three remaining sources stacked on the right side of the display
allowing simultaneous monitoring.
Quad Mode: In Quad mode the screen is split into four fields of equal size with the four
sources displayed in each field. Keyboard and mouse operation can be assigned to a
specific computer.