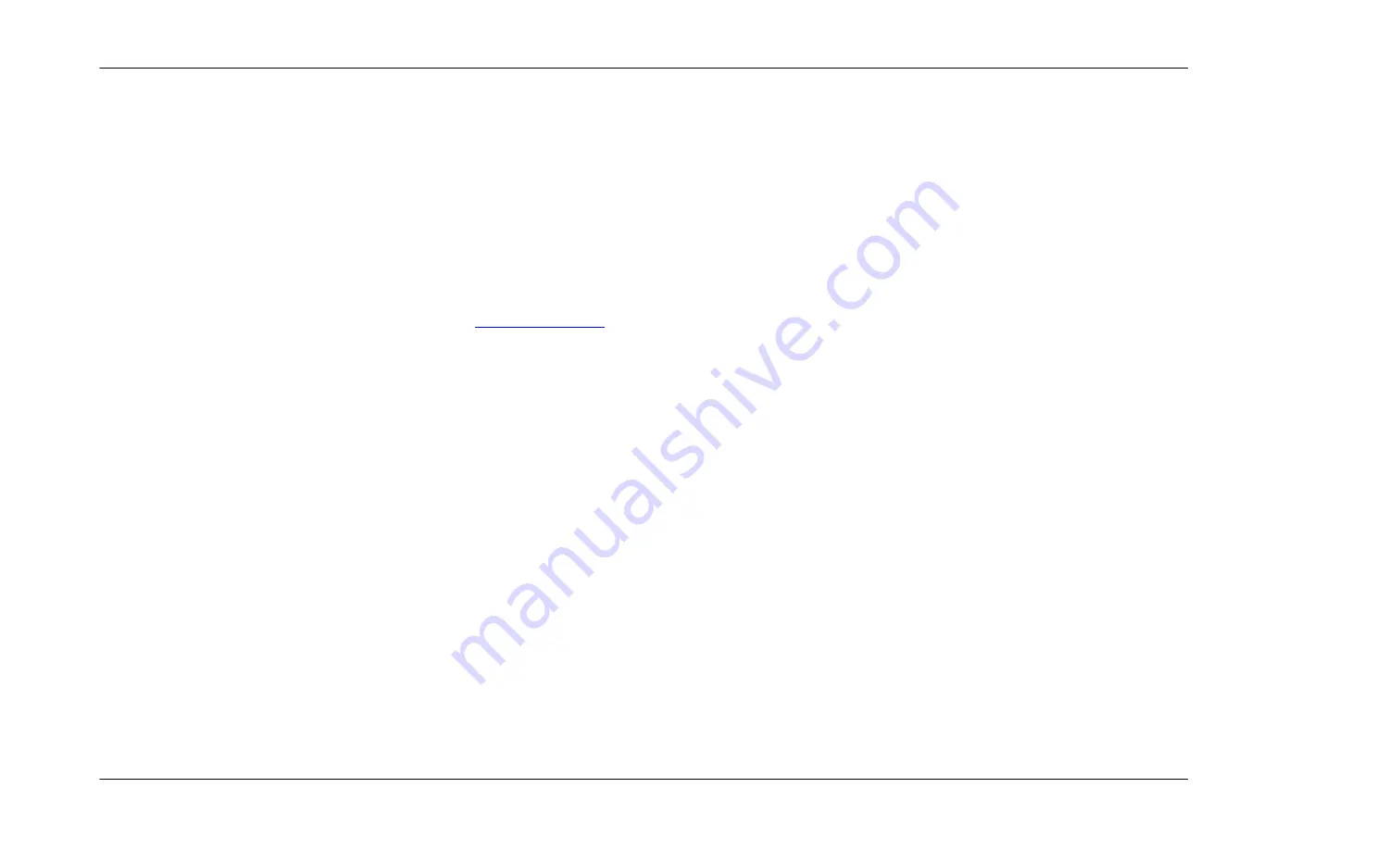
Appendix A – Troubleshooting
V52 User Manual
62
Troubleshooting
This chapter provides solutions to problems that might occur during the installation and operation of the DSL-STV504. Read the following descriptions if you are
having problems. (The examples below are illustrated in Windows® XP. If you have a different operating system, the screenshots on your computer will look similar
to the following examples.)
1. How do I configure my DSL-STV504 Router without the CD-ROM?
Connect your PC to the Router using an Ethernet cable.
Open a web browser and enter the address
http://192.168.1.1
The default username is ‘admin’ and the default password is ‘admin’.
If you have changed the password and cannot remember it, you will need to reset the Router to the factory default setting (see question 2), which will set the
password back to ‘admin’.
Note:
Please refer to the next section “Networking Basics” to check your PC’s IP configuration if you can’t see the login windows.
2. How do I reset my Router to the factory default settings?
Ensure the Router is powered on.
Press and hold the reset button on the back of the device for approximately 10 seconds.
This process should take around 30~60 seconds.
3. What can I do if my Router is not working correctly?
There are a few quick steps you can take to try and resolve any issues:
Follow the directions in Question 2 to reset the Router.
Check that all the cables are firmly connected at both ends.
Check the LEDs on the front of the Router. The Power indicator should be on, the Status indicator should flash, and the DSL and LAN indicators should be on
as well.
Summary of Contents for SR550n
Page 1: ...Model SR550n V52 User Manual 1 User Manual 802 11n VDSL2 Bonding Gateway Model SR550n ...
Page 12: ...Appendix A Troubleshooting V52 User Manual 12 This read only window displays DHCP lease info ...
Page 50: ...Appendix A Troubleshooting V52 User Manual 50 This window allows you to advanced settings ...





































