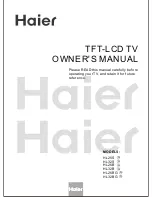SETUP GUIDE
SMART ROOM SYSTEM WITH SKYPE FOR BUSINESS
16
1026558 Rev 03
Procedure 6: Checking the status of the Skype for Business Room
System software product key
To check the status of the product key in version 15.05 or earlier of Lync Room System software
a. Click
OEM Settings
, and then click
SRS Licensing Tool
.
b. Click
Check Status
.
If your organization has a Lync or Skype for Business Room System software product key
distributed by a key management service (KMS) server, the
Status
box indicates that the room
system is licensed. Otherwise, the
Status
box indicates that the room system isn’t licensed.
NOTE
Depending on the KMS server’s settings, the KMS server might take several hours to
allocate a product key to the room system.
c. If the room system is licensed, continue to
Procedure 7: Updating Skype for Business Room
OR
If the room system isn’t licensed, do one of the following:
o
Wait for the KMS server to allocate a product key to the room system, and then repeat
steps a and b.
NOTE
You can continue using the Skype for Business Room System software during the trial
period.
o
Type a multiple activation key (MAK) provided by Microsoft in the
MAK key
box, click
Activate Key
, and then continue to
Procedure 7: Updating Skype for Business Room
To check the status of the product key in version 15.06 or later of Lync or Skype for Business
Room System software
a. Click
Lync License
, or
Skype for Business License
.
If your organization has a product key for Lync or Skype for Business Room System software
distributed by a KMS server, the
Status
box indicates that the room system is licensed.
Otherwise, the
Status
box indicates that the room system isn’t licensed.