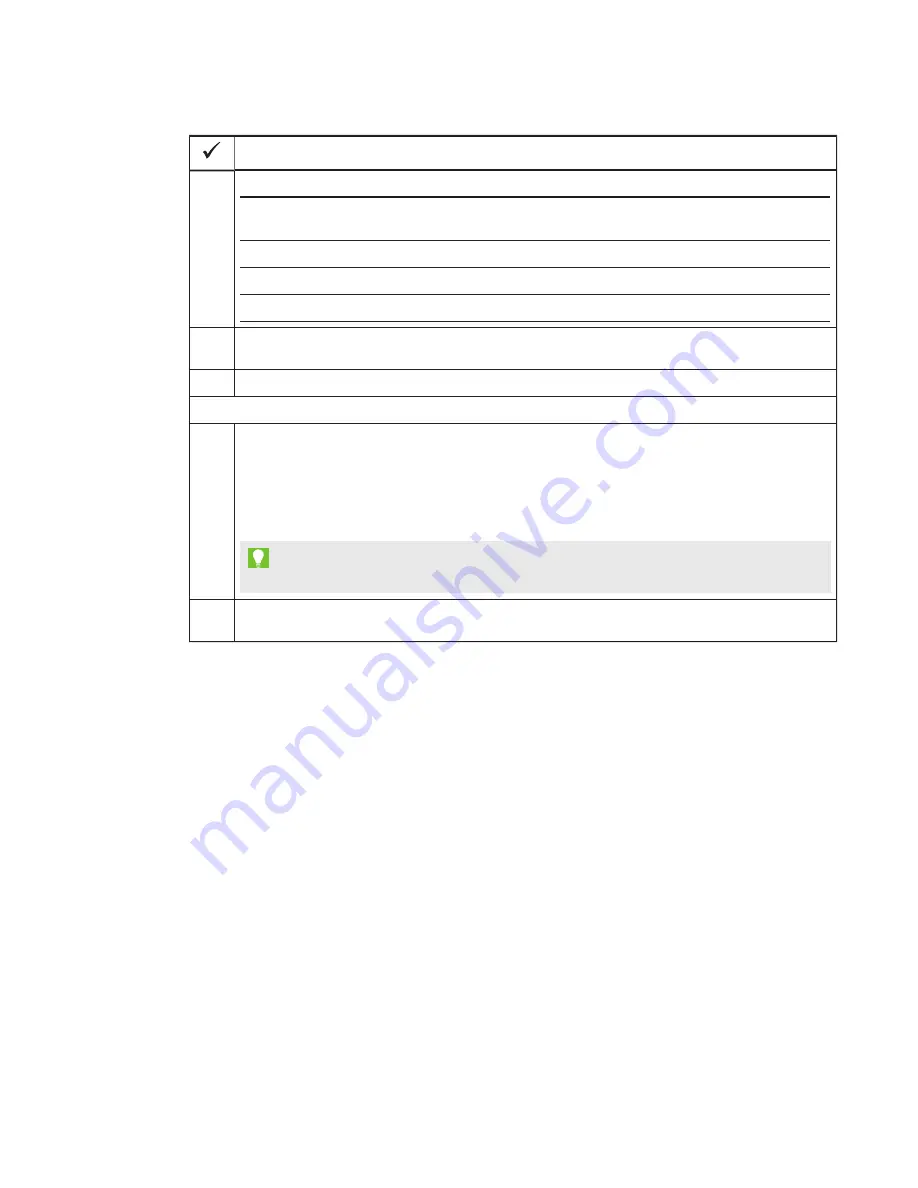
SETUP GUIDE
SMART ROOM SYSTEM WITH SKYPE FOR BUSINESS
5
1026558 Rev 03
Task
Install the room system so that the interactive flat panels are the appropriate distance from the floor.
Interactive flat panel
From the floor to the bottom of
the interactive flat panel
From the floor to the bottom of
the active display area
SMART Board 8055i-G5
37" (94 cm)
41 1/4" (104.8 cm)
SMART Board 8065i-G5
35" (88.9 cm)
39 1/2" (100.3 cm)
SMART Board 8084i-G4
29 1/2" (74.9 cm)
35 3/8" (89.9 cm)
If you want to use third-party hardware with the room system, see
Using hardware not provided by SMART with
your SMART Room System for Microsoft Skype for Business
(
).
Save all product packaging so that it’s available if you need to transport the room system at a later date.
Before configuring the room system’s software
Ensure you have the necessary information to connect the room system to the Lync or Skype for Business Server,
including the following:
l
IP addresses for DNS servers (if not configured automatically from the network via DHCP)
l
Local administrator user name and password to be applied to the room system
l
room system appliance computer name for network presence
l
Skype for Business account name and password for the room system
l
Session Initiation Protocol (SIP) uniform resource identifier (URI) address
TIP
You can record this information on page 3 for future reference.
Ensure a USB mouse and keyboard are connected to the room system appliance for use during the software
configuration.
Configuring the room system’s software
After installing the room system’s hardware as documented in its quick start guide, you can
configure its software by completing the following procedures:
1. Turn on the room system.
2. Configure the interactive flat panels.
3. Configure Skype for Business Room System software first-run installation settings.
4. Log on and configure the displays.
5. Configure Skype for Business Room System software.
6. Check the status of the Skype for Business Room System software product key.
7. Update Skype for Business Room System software.
8. Configure SMART Settings.
9. Test Skype for Business account settings.






































