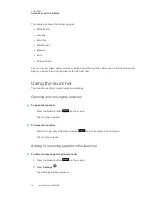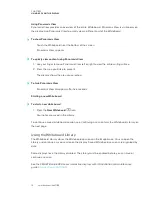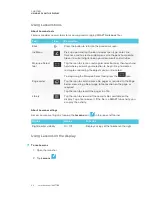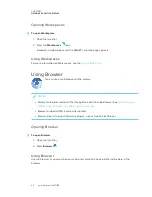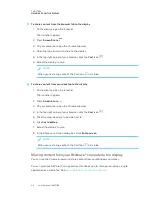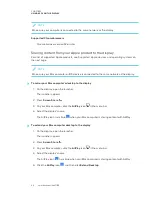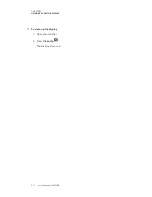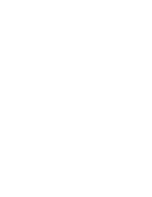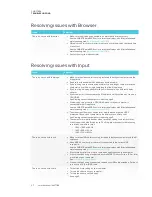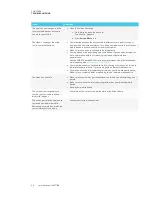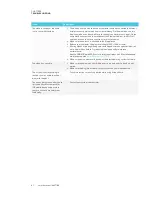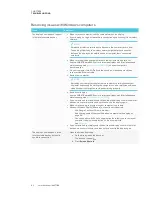CHAPTER 3
USING APPS ON THE DISPLAY
28
To share content from the browser tab to the display
1. On the display, open the launcher.
The launcher appears.
2. Press
Screen Share
.
3. On your computer, open the Chrome browser.
4. Open the tab you want to share to the display.
5. In the top right corner of your browser, click the
Cast
icon
.
6. Select the display’s name.
NOTE
When you’re sharing content, the Cast icon
turns blue.
To share content from your desktop to the display
1. On the display, open the launcher.
The launcher appears.
2. Press
Screen Share
.
3. On your computer, open the Chrome browser.
4. In the top right corner of your browser, click the
Cast
icon
.
5. Click the drop-down menu beside
Cast to
.
6. Click
Cast desktop
.
7. Select the display’s name.
8. In the
Share your screen
dialog box, click
Entire screen
.
NOTE
When you’re sharing content, the Cast icon
turns blue.
Sharing content from your Windows® computer to the display
You can use the Chrome browser to share content from your Windows computer.
You can purchase AirParrot®, an application that allows you to share your display, a single
application or a media file. See
Summary of Contents for SPNL-6265-V2
Page 22: ......
Page 42: ......
Page 70: ...SMART TECHNOLOGIES smarttech com support smarttech com contactsupport smarttech com kb 171166...