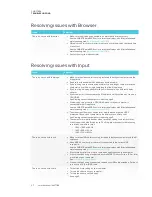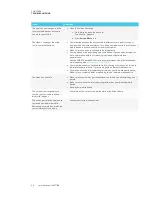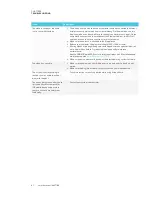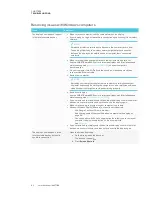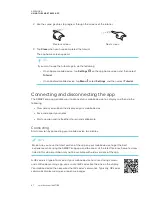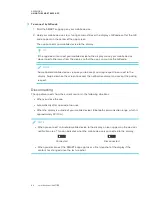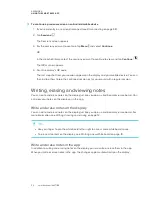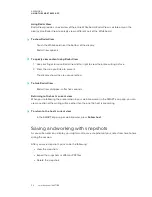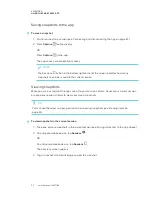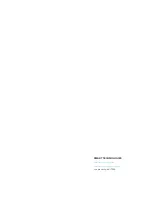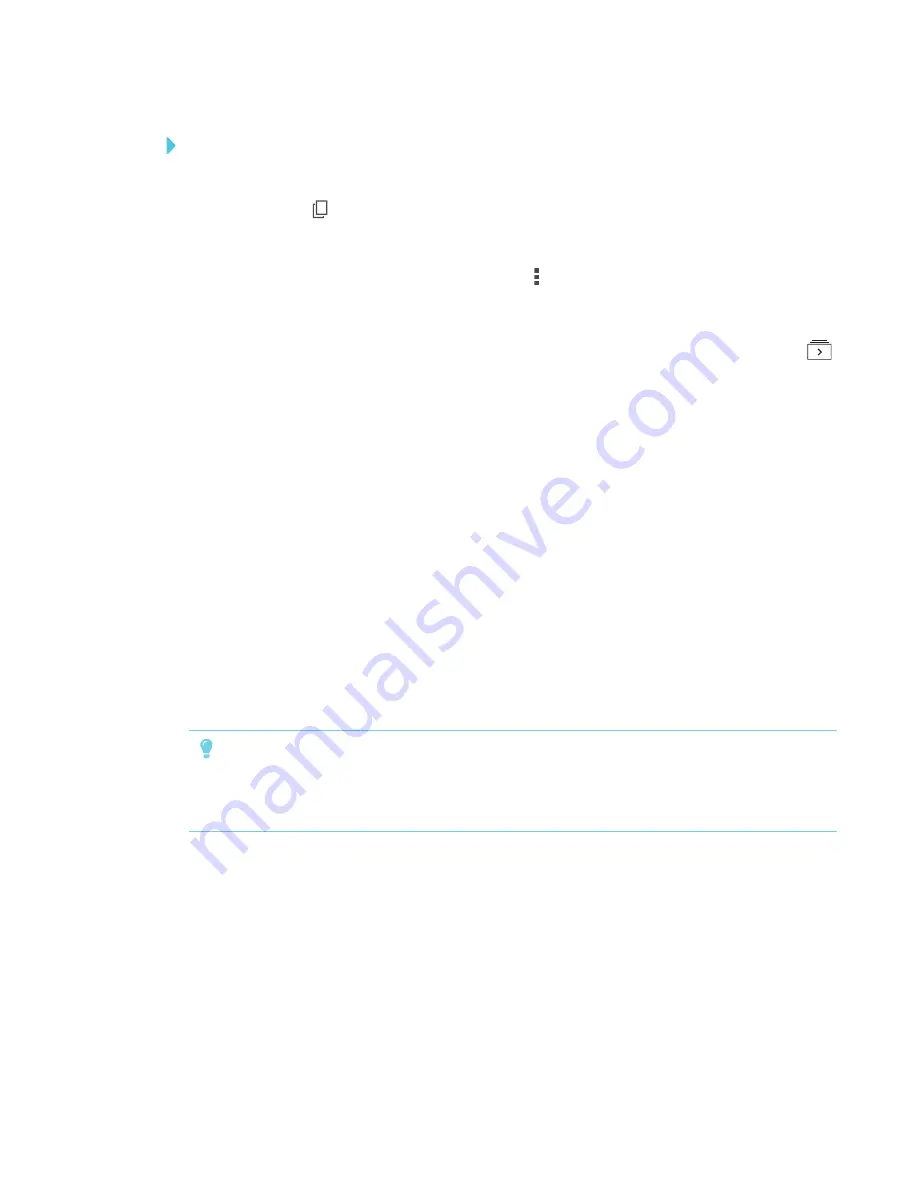
APPENDIX A
USING THE SMART KAPP APP
50
To continue a previous session on an Android mobile device
1. If you’re currently in a session, disconnect (see
2. Tap
Sessions
.
The
Sessions
screen appears.
3. For the session you want to continue, tap
Menu
and select
Continue
.
OR
In the snapshot library, select the session you want to continue to view and tap
Continue
.
The QR scanner appears.
4. Scan the display’s QR code.
The last snapshot from your session appears on the display and your mobile device. You can
then invite others to join the continued session just as you would with a regular session.
Writing, erasing and viewing notes
You can write and erase notes on the display just like you do on a traditional dry-erase board. You
can view your notes on the display or in the app.
Write and erase notes on the display
You can write and erase notes on the display just like you do on a traditional dry-erase board. For
more information, see
TIPS
l
Use your finger to pan the whiteboard left or right to access more whiteboard space.
l
To erase all content on the display, see
Write and erase notes in the app
In addition to writing and erasing notes on the display, you can write or erase them in the app.
When you write or erase notes in the app, the changes appear automatically on the display.
Summary of Contents for SPNL-6265-V2
Page 22: ......
Page 42: ......
Page 70: ...SMART TECHNOLOGIES smarttech com support smarttech com contactsupport smarttech com kb 171166...