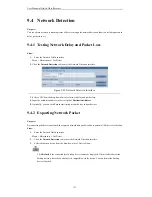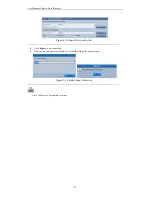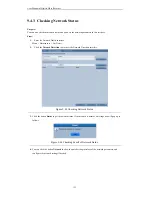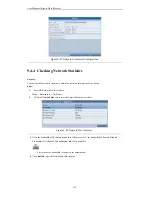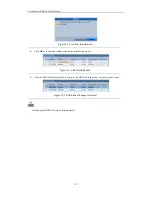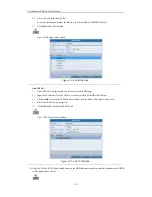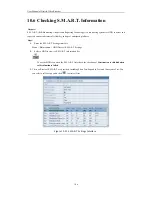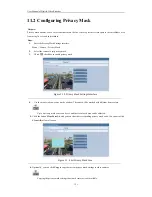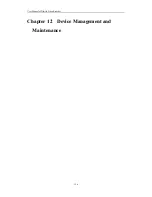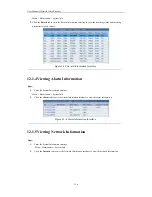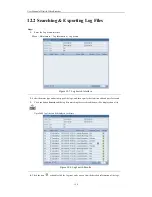User Manual of Digital Video Recorder
145
10.5
Checking HDD Status
Purpose:
You may check the status of the installed HDDs on device so as to take immediate check and maintenance in case
of HDD failure.
Checking HDD Status on HDD Information Interface
Steps:
1.
Enter the HDD Information interface.
Menu > HDD>General
2.
Check the status of each HDD which is displayed on the list.
Figure 10. 19
View HDD Status (1)
If the status of HDD is
Normal
or
Sleeping
, it works normally. If the status is
Uninitialized
or
Abnormal
, please
initialize the HDD before use. And if the HDD initialization is failed, please replace it with a new one.
Checking HDD Status on HDD Information Interface
Steps:
1.
Enter the System Information interface.
Menu > Maintenance > System Info
2.
Click the
HDD
tab to view the status of each HDD displayed on the list.
Figure 10. 20
View HDD Status (2)
Summary of Contents for H20HVR16A16I
Page 1: ...SmartWatch Hybrid Video Recorder H20HVR4A4I H20HVR8A8I H20HVR16A16I Operation Manual...
Page 11: ...User Manual of Digital Video Recorder 10 Troubleshooting 176 List of Compatible IP Cameras 180...
Page 12: ...User Manual of Digital Video Recorder 11 Chapter 1 Introduction...
Page 21: ...User Manual of Digital Video Recorder 20 Chapter 2 Getting Started...
Page 32: ...User Manual of Digital Video Recorder 31 Chapter 3 Live View...
Page 41: ...User Manual of Digital Video Recorder 40 Chapter 4 PTZ Controls...
Page 50: ...User Manual of Digital Video Recorder 49 Chapter 5 Recording Settings...
Page 58: ...User Manual of Digital Video Recorder 57 Figure 5 15 Record Schedule...
Page 70: ...User Manual of Digital Video Recorder 69 Chapter 6 Playback...
Page 89: ...User Manual of Digital Video Recorder 88 Chapter 7 Backup...
Page 99: ...User Manual of Digital Video Recorder 98 Reconnect device...
Page 100: ...User Manual of Digital Video Recorder 99 Chapter 8 Alarm Settings...
Page 103: ...User Manual of Digital Video Recorder 102 Figure 8 6 Copy Settings of Motion Detection...
Page 115: ...User Manual of Digital Video Recorder 114 Chapter 9 Network Settings...
Page 136: ...User Manual of Digital Video Recorder 135 Chapter 10 HDD Management...
Page 150: ...User Manual of Digital Video Recorder 149 Chapter 11 Camera Settings...
Page 155: ...User Manual of Digital Video Recorder 154 Chapter 12 Device Management and Maintenance...
Page 165: ...User Manual of Digital Video Recorder 164 Chapter 13 Others...
Page 175: ...User Manual of Digital Video Recorder 174 Chapter 14 Appendix...