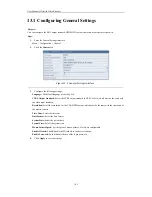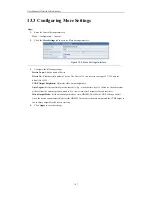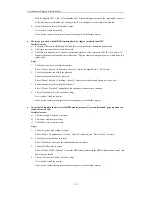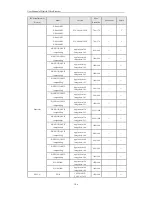User Manual of Digital Video Recorder
177
1)
If it is solved, finish the process.
2)
If not, please contact the engineer from our company to do the further process.
The status of the added IPC displays as “Disconnected” when it is connected through the protocol of our
company. Select “Menu>Camera>Camera>IP Camera” to get the camera status.
Possible Reasons
a)
Network failure, and the DVR and IPC lost connections.
b)
The configured parameters are incorrect when adding the IPC.
c)
Insufficient bandwidth.
Steps
1.
Verify the configuration parameters are correct.
1)
Select “Menu>Camera>Camera>IP Camera”.
2)
Verify the following parameters are the same with those of the connected IP devices, including IP address,
protocol, management port, user name and password.
2.
Verify the whether the bandwidth is enough.
1)
Select “Menu >Maintenance > Net Detect > Network Stat.”.
2)
Check the usage of the access bandwidth, and see if the total bandwidth has reached its limit.
3.
Check if the fault is solved by the step 1 to step 3.
If it is solved, finish the process.
If not, please contact the engineer from our company to do the further process.
The IPC frequently goes online and offline and the status of it displays as “Disconnected”.
Possible Reasons
a)
The IPC and the HDVR versions are not compatible.
b)
Unstable power supply of IPC.
c)
Unstable network between IPC and HDVR.
d)
Limited flow by the switch connected with IPC and HDVR.
Steps
1.
Verify the IPC and the HDVR versions are compatible.
1)
Enter the IPC Management interface “Menu > Camera > Camera>IP Camera”, and view the firmware
version of connected IPC.
2)
Enter the System Info interface “Menu>Maintenance>System Info>Device Info”, and view the firmware
version of HDVR.
2.
Verify power supply of IPC is stable.
1)
Verify the power indicator is normal.
2)
When the IPC is offline, please try the ping command on PC to check if the PC connects with the IPC.
3.
Verify the switch is not flow control.
Check the brand, model of the switch connecting IPC and HDVR, and contact with the manufacturer of the
switch to check if it has the function of flow control. If so, please turn it down.
4.
Check if the fault is solved by the step 1 to step 4.
If it is solved, finish the process.
If not, please contact the engineer from our company to do the further process.
Summary of Contents for H20HVR16A16I
Page 1: ...SmartWatch Hybrid Video Recorder H20HVR4A4I H20HVR8A8I H20HVR16A16I Operation Manual...
Page 11: ...User Manual of Digital Video Recorder 10 Troubleshooting 176 List of Compatible IP Cameras 180...
Page 12: ...User Manual of Digital Video Recorder 11 Chapter 1 Introduction...
Page 21: ...User Manual of Digital Video Recorder 20 Chapter 2 Getting Started...
Page 32: ...User Manual of Digital Video Recorder 31 Chapter 3 Live View...
Page 41: ...User Manual of Digital Video Recorder 40 Chapter 4 PTZ Controls...
Page 50: ...User Manual of Digital Video Recorder 49 Chapter 5 Recording Settings...
Page 58: ...User Manual of Digital Video Recorder 57 Figure 5 15 Record Schedule...
Page 70: ...User Manual of Digital Video Recorder 69 Chapter 6 Playback...
Page 89: ...User Manual of Digital Video Recorder 88 Chapter 7 Backup...
Page 99: ...User Manual of Digital Video Recorder 98 Reconnect device...
Page 100: ...User Manual of Digital Video Recorder 99 Chapter 8 Alarm Settings...
Page 103: ...User Manual of Digital Video Recorder 102 Figure 8 6 Copy Settings of Motion Detection...
Page 115: ...User Manual of Digital Video Recorder 114 Chapter 9 Network Settings...
Page 136: ...User Manual of Digital Video Recorder 135 Chapter 10 HDD Management...
Page 150: ...User Manual of Digital Video Recorder 149 Chapter 11 Camera Settings...
Page 155: ...User Manual of Digital Video Recorder 154 Chapter 12 Device Management and Maintenance...
Page 165: ...User Manual of Digital Video Recorder 164 Chapter 13 Others...
Page 175: ...User Manual of Digital Video Recorder 174 Chapter 14 Appendix...