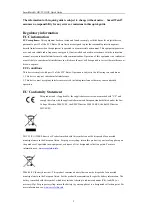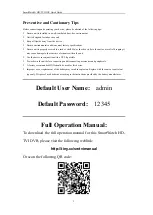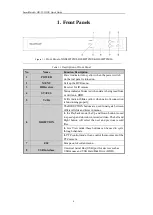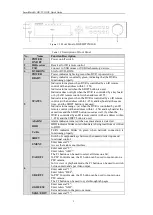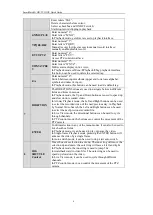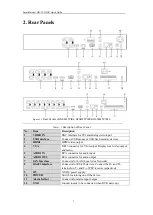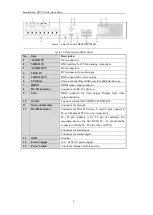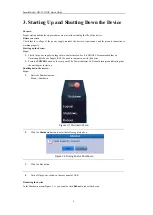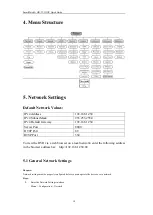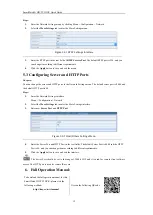SmartWatch® HD-TVI DVR Quick Guide
6
Enter letters “JKL”;
Delete characters before cursor;
Select a checkbox and ON/OFF switch;
Start/stop record clipping in playback.
6/MNO/PLAY
Enter numeral “6”;
Enter letters “MNO”;
In Playback mode, get direct access to playback interface.
7/PQRS/REC
Enter numeral “7”;
Enter letters “PQRS”;
Manual record, for direct access to manual record interface;
manually enable/disable record.
8/TUV/PTZ
Enter numeral “8”;
Enter letters “TUV”;
Access PTZ control interface.
9/WXYZ/PRE
V
Enter numeral “9”;
Enter letters “WXYZ”;
Multi-camera display in live view;
In Playback mode or Menu
Playback
Tag playback interface,
this button can be used to delete the selected tag.
0/A
Enter numeral “0”;
Switch between input methods (upper and lowercase alphabet,
symbols and numeric input).
In Playback mode, this button can be used to add a default tag.
7
DIRECTION
The DIRECTION buttons are used to navigate between different
fields and items in menus.
In Playback mode, the Up and Down buttons are used to speed up
and slow down recorded video.
In All-day Playback mode, the Left and Right buttons can be used
to select the recorded video of the next/previous day; in Playback
by Normal Video Search, the Left and Right buttons can be used
to select the next/previous recorded file.
In Live View mode, the directional buttons can be used to cycle
through channels.
In PTZ control mode, the buttons can control the movement of the
PTZ camera.
ENTER
Confirm selection in any of the menu modes. It can also be used to
tick checkbox fields.
In Playback mode, it can be used to play or pause the video.
In Single-frame Playback mode, pressing the ENTER button will
advance the video by a single frame.
In Auto-switch mode, it can be used to stop /start auto switch.
8
JOG
SHUTTLE
Control
Move the active selection in a menu. The inner ring will move the
selection up and down; the outer ring will move it left and right.
In Playback mode, the inner ring is used to jump 30s
forward/backward in video files. The outer ring can be used to
speed up/slow down the video.
In Live View mode, it can be used to cycle through different
channels.
In PTZ control mode, in can control the movement of the PTZ
camera.
Summary of Contents for H20SWTVIR16
Page 1: ......