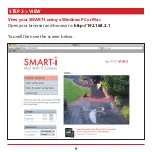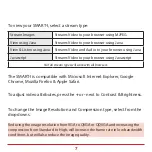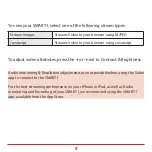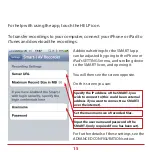STEP 1 > TURN ON
Installing the battery in your SMART-I
Insert the battery
(making sure that ‘+’ is
facing the top of your
SMART-I)
Slide the battery cover
part of the way (as
shown), and lift off
to reveal the battery
compartment
Position the
cover back on to your
SMART-I and slide up
to close
Operating SMART-I
To opearate your SMART-I move the switch to
the desired function:
Switches
OFF
your SMART-I
Turns
ON
your SMART-I
Turns on your SMART-I and
puts it in to
SETUP
mode
2