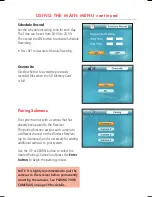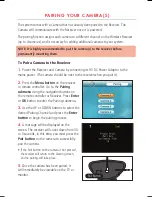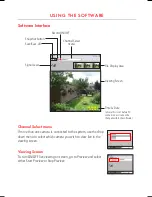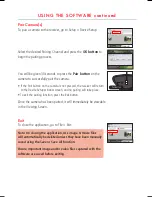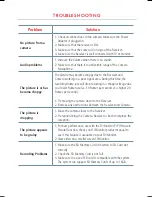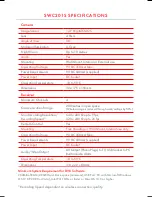Problem
Solution
No picture from a
camera
1. Check all connections to the camera. Make sure the Power
Adaptor is plugged in.
2. Make sure that the receiver is ON.
3. Make sure that the camera is in range of the Receiver.
4. Make sure the Receiver is well connected with TV or monitor.
Audio problems
1. Increase the Volume when there is no sound.
2. Make sure that there is sound within range of the Camera
Microphone.
The picture is or has
become choppy
The picture may become choppy due to the Receiver and
Camera working in a poor signal area. During this time, the
recording frame rate will drop resulting in a choppier image due
to a lower frame rate (i.e. 10 frames per second vs. a higher 20
frames per second).
1. Try moving the camera closer to the Receiver.
2. Remove any obstructions between the Receiver and Camera.
The picture is
dropping
1. Move the camera closer to the Receiver.
2. Try repositioning the Camera, Receiver or both to improve the
reception.
The picture appears
to be grainy
1. For best performance, use with the TV/Monitor PIP (Picture in
Picture) function, check your TV/Monitor product manual to
see if this feature is available on your TV/Monitor.
2. View video on a smaller screen TV/Monitor.
Recording Problems
1. Make sure the SD Memory Card is inserted to SD Card slot
correctly.
2. Check the SD Memory Card is not full.
3. Make sure the size of SD card is compatible with the system.
The system can support SD Memory Cards of up to 16GB.
TROUBLESHOOTING