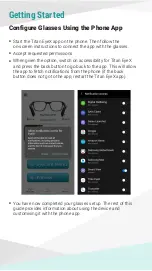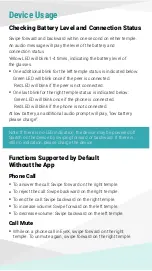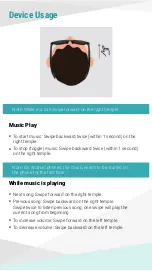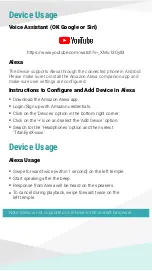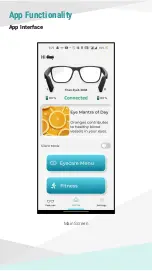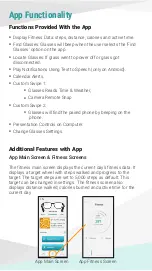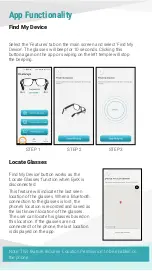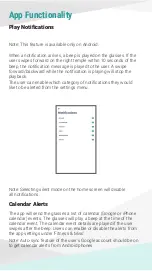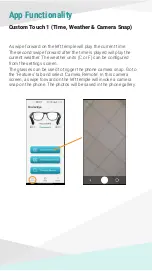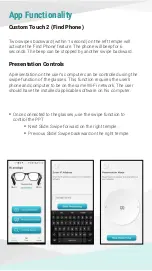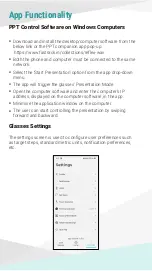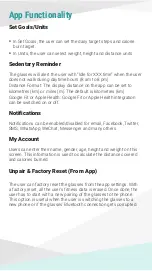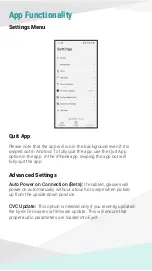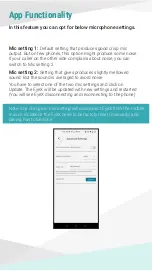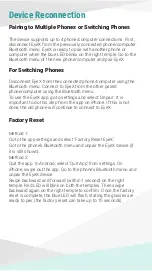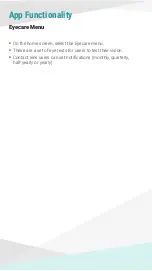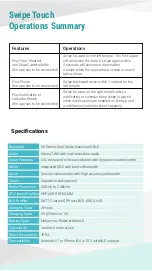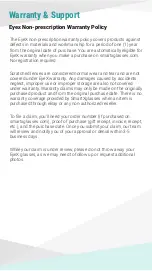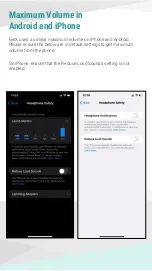The device supports up to 4 phone/computer connections. First,
disconnect EyeX from the previously connected phone/computer
Bluetooth menu. EyeX is ready to pair with another phone or
computer when the blue LED blinks on the right temple. Go to the
Bluetooth menu of the new phone/computer and pair EyeX.
Disconnect EyeX from the connected phone/computer using the
Bluetooth menu. Connect to EyeX from the other paired
phone/computer using the Bluetooth menu.
To use the EyeX app, go to settings and select ‘Unpair’. It is
important to do this step from the app on iPhone. If this is not
done, the old phone will continue to connect to EyeX.
Method 1:
Go to the app settings and select ‘Factory Reset EyeX’.
Go to the phone’s Bluetooth menu and unpair the EyeX device (if
it is still shown).
Method 2:
Quit the app. In Android, select ‘Quit App’ from settings. On
iPhone, swipe out the app. Go to the phone’s Bluetooth menu and
unpair the EyeX device.
Swipe backward and forward (within 1 second) on the right
temple. Red LED will blink on both the temples. Then swipe
backward again on the right temple to confirm. Once the factory
reset is complete, the blue LED will flash, stating the glasses are
ready to pair (the factory reset can take up to 10 seconds).
Pairing to Multiple Phones or Switching Phones
For Switching Phones
Factory Reset
Device Reconnection
Summary of Contents for TITAN EYEX
Page 1: ...User Guide ...