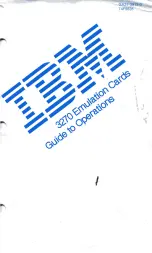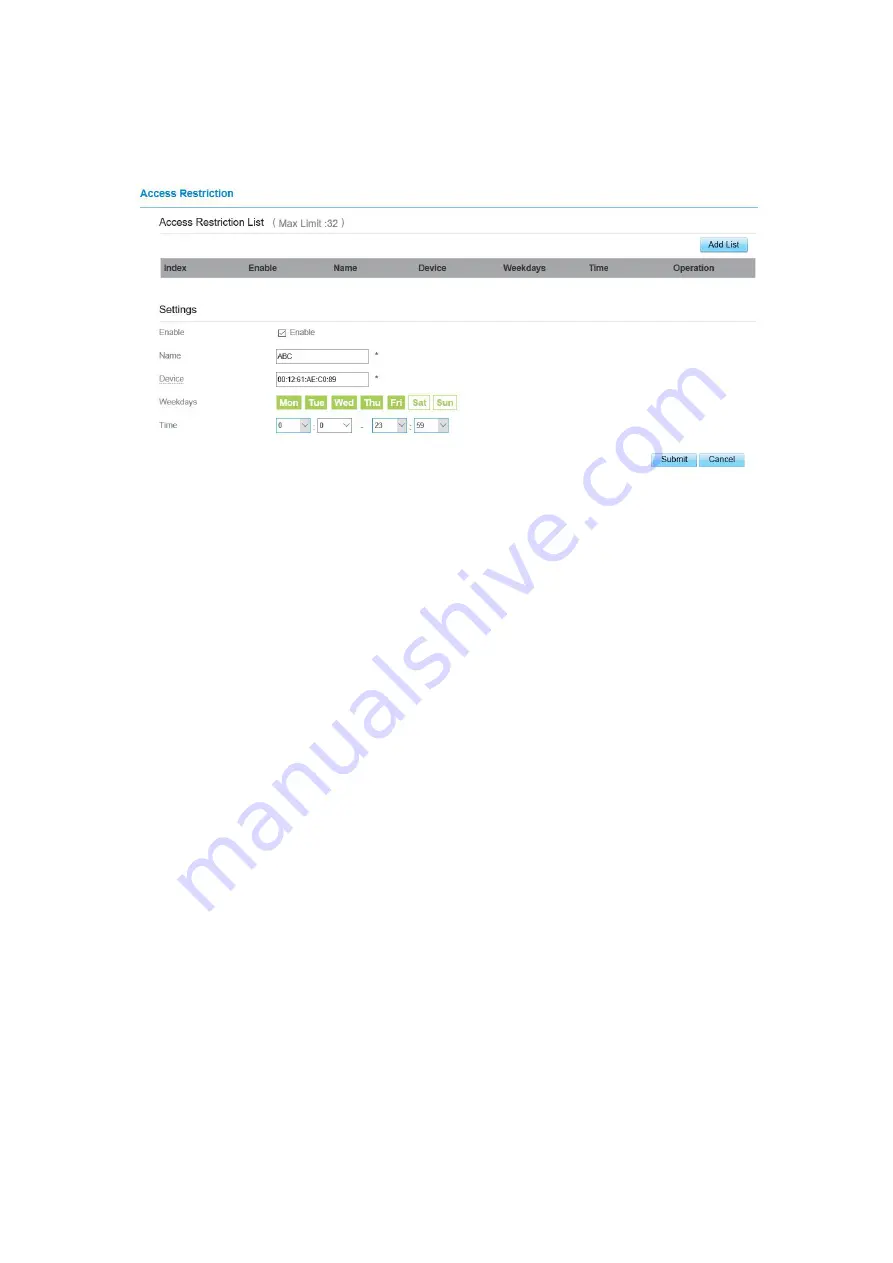
Access Restriction
Figure 5-53
Add Access Restriction
To add a access restriction rule, perform the following steps:
1. Choose
Security
>
Access Restriction
.
2. Click
Add list
.
3. Set
Access Restriction
to
Enable
.
4. Set
Access Restriction Name
.
5. Set Device
MAC address
or
IP address
.
6. Set
Weekdays
and
time
.
7. Click
Submit
.
Modify Access Restriction
To modify a access restriction rule, perform the following steps:
1. Choose
Security
>
Access Restriction
.
2. Choose the item to be modified, and click
Edit
.
3. Repeat steps 4 through 6 in the previous procedure.
4.
Click
Submit
.
Delete Access Restriction
To delete a access restriction rule, perform the following steps:
1. Choose
Security
>
Access Restriction
.
2. Choose the item to be deleted, and click
Delete
.
Summary of Contents for SGL4010
Page 1: ...SGL4010 User Manual ...