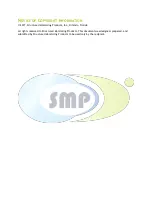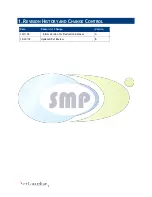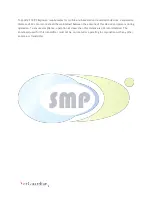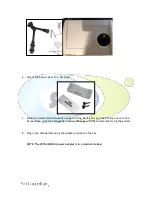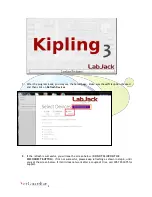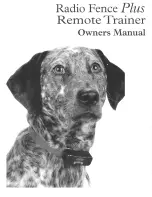8
4.
I
NSTALL
D
RIVER
4.1.R
UNNING THE
K
IPLING
P
ROGRAM
1.
Install the Kipling Software driver.
o
The Kipling program contains the drivers and Kipling SW which can be used to test the
hardware connections.
2.
Once the TP-Link is setup as an Access Point, Turn on VetGuardian
3.
A
Green LED
Light indicates that the device is on
4.
Wait for a few seconds and the Camera, the
Yellow
light, and the
flashing blue
light will
appear on the camera
5.
On the Desktop, look for the Kipling Software
6.
The Kipling software is initially used to connect to the LABJACK. (The LabJack is a device that
is inside the VetGuardian to transmit the raw signals to the laptop via the TP-Link)