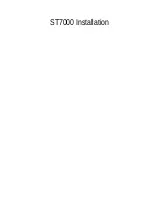7
200/300 Series
— VTC eLock Instructions
200/300 Series
VTC eLock — Manual Programming
Credential Menu
ADD CREDENTIAL
Note: There are two status levels; Supervisor and User. Each
eLock can hold any combination of up to 3,000 Supervisors
and Users.
Only
Supervisors
are allowed to
ADD
Users and Supervisors.
1. Press “MENU.”
LOGIN PLEASE
will be displayed.
2. Scan valid credential or enter 4-14 digit PIN and Press
“ENTER.”
3. Press “DOWN” button to highlight
CREDENTIAL MENU
and
press “NEXT/SELECT.”
4. Highlight
ADD CREDENTIAL
and press “NEXT/SELECT.”
5.
CREDENTIAL TO ADD
will be displayed. Scan new credential
or enter new 4-14 digit PIN and Press “ENTER.”
6.
Adding credential
will be displayed.
7. Default status is
User
. To change status to
Supervisor
press
the
+
button.
8. The new User/Supervisor will be added to the next available
slot number. To change the slot number, press “UP” and then
+/-
to move to next available slot; or use the numeric keypad
to enter the desired slot number and press “NEXT/SELECT.”
9.
CREDENTIAL NAME ENTRY
will appear. Press 2 - 9 for
A - Z
;
press 1 for
-
,
.
,
+
or
_
; press 0 for “
space
”; press and hold
0 - 9 for numbers. (Maximum number of allowed characters
is 14.)
10. Press “ENTER” when done.
STORED
will be displayed when
complete.
DELETE CREDENTIAL
Note: There are two status levels; Supervisor and User.
Only
Supervisors
are allowed to
DELETE
Users and
Supervisors.
1. Press “MENU.”
LOGIN PLEASE
will be displayed.
2. Scan valid credential or enter 4-14 digit PIN and Press
“ENTER”
3. Press “DOWN” button to highlight
CREDENTIAL MENU
and
press “NEXT/SELECT”
4. Highlight
DELETE CREDENTIAL
and press “NEXT/SELECT”
5.
Credential to Delete
will be displayed. All of the occupied
slots along with the name (if one exists) will be listed. If
the status of the credential is a supervisor, an asterisk
(*)
appears next to the slot number. Press “MENU” to re-sort
by slot number, alphabetically by name, or showing all
supervisors first.
6. Press ‘UP” / “DOWN” to scroll by line or
+/-
to scroll by
page to highlight credential to be deleted and press “NEXT/
SELECT.”
7. Press “UP” and “NEXT/SELECT” to delete.
DELETED
will be
displayed when complete.
8. Press “BACK/CANCEL” to return to
CREDENTIAL MENU
.
VIEW CREDENTIAL
Note: There are two status levels; Supervisor and User.
Only
Supervisors
are allowed to
VIEW
Users and Supervisors.
1. Press “MENU”
LOGIN PLEASE
will be displayed.
2. Scan valid credential or enter 4-14 digit PIN and Press
“ENTER.”
3. Press “DOWN” button to highlight
CREDENTIAL MENU
and
press “NEXT/SELECT”
4. Highlight
VIEW CREDENTIAL
and press “NEXT/SELECT”
5.
Credential to View
will be displayed. All of the occupied slots
along with the name (if one exists) will be listed. If the status
of the credential is a supervisor, an asterisk
(*)
appears next
to the slot number. Press “MENU” to re-sort by slot number,
alphabetically by name, or showing all supervisors first.
6. Press “UP”/“DOWN” to scroll by line or
+/-
to scroll by page to
highlight credential to be viewed and press “NEXT/SELECT.”
7. Press “NEXT/SELECT” to display NAME, SLOT NUMBER, LAST
ACCESS ATTEMPT.
8. Press “DOWN” to display CREDENTIAL TYPE
(KEYPAD, PROXCARD
or MAGSTRIPE CARD)
9. Press “DOWN” again to display the ACCESS SCHEDULE
(TIME AND DAY RESTRICTIONS AS SET IN LOCKVIEW).
10. Press “BACK/CANCEL” to return to
CREDENTIAL MENU
.
EDIT CREDENTIAL
Note: There are two status levels; Supervisor and User.
Only
Supervisors
are allowed to
EDIT
Users and Supervisors.
1. Press “MENU”
LOGIN PLEASE
will be displayed.
2. Scan valid credential or enter 4-14 digit PIN and Press
“ENTER”
3. Press “DOWN” button to highlight
CREDENTIAL MENU
and
press “NEXT/SELECT”
4. Highlight
EDIT CREDENTIAL
and press “NEXT/SELECT”
5.
Credential to Edit
will be displayed. All of the occupied slots
along with the name (if one exists) will be listed. If the status
of the credential is a supervisor, an asterisk
(*)
appears next
to the slot number. Press “MENU” to re-sort by slot number,
alphabetically by name, or showing all supervisors first.