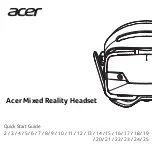54
Tools
Tools Menu
z
To connect the diagnostic tool to a PC:
1. Connect the supplied USB cable to the diagnostic tool and then to the PC.
A USB cable, supplied with your diagnostic tool, is used to connect the diagnostic tool to the
PC. When the diagnostic tool is connected to the PC a communications icon appears on the
right edge of the title bar.
2. Select
Tools
from the Home screen.
3. Select
Connect-to-PC
from the Tools and Setup menu.
A screen message will display to confirm the tool is in Connect-to-PC-mode.
Figure 8-2
8.1.2 Configure Shortcut Key
This feature allows you to change the functionality of the
Shortcut
key. Options are:
•
Brightness
—
increases the screen backlighting in incremental steps from lowest to highest, then
returns to the lowest setting and continuously repeats.
•
Save Screen
—takes a snapshot of the current screen as either a bitmap or jpeg image. A
snapshot includes the visible screen image only.
•
Save Movie
—saves a recording of a number of frames of data (buffered data plus data
transmitted after triggering) for each available parameter.
•
Show Shortcut Menu
—opens the Configure Shortcuts menu when the Shortcut key is
pressed so you can quickly select from any of the available functions.
•
Toggle Record/Pause
—programs the Shortcut key to work as the Pause and Play buttons,
the first press pauses data collection and the second press resumes live data.
z
To assign a function to the Shortcut key:
1. Select
Tools
from the Home screen.
The Tools menu opens.
2. Select
Configure Shortcut Key
from the menu.
3. Select a function from the menu.
4. Select the
Back
on the toolbar or press the
N/X
key to return to the options menu.